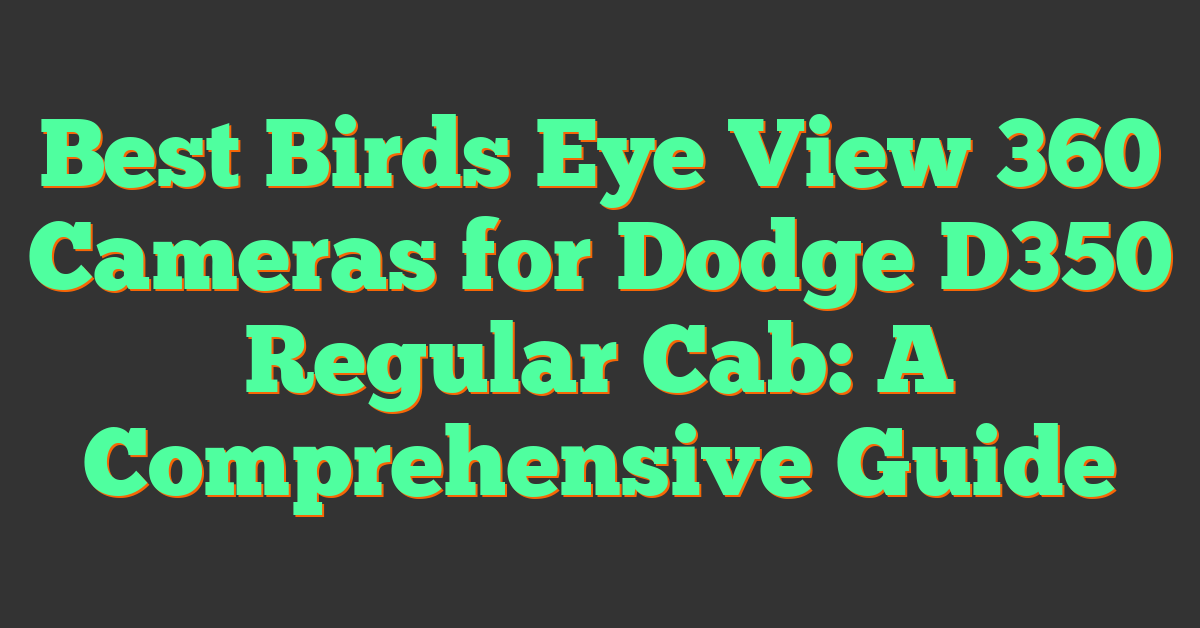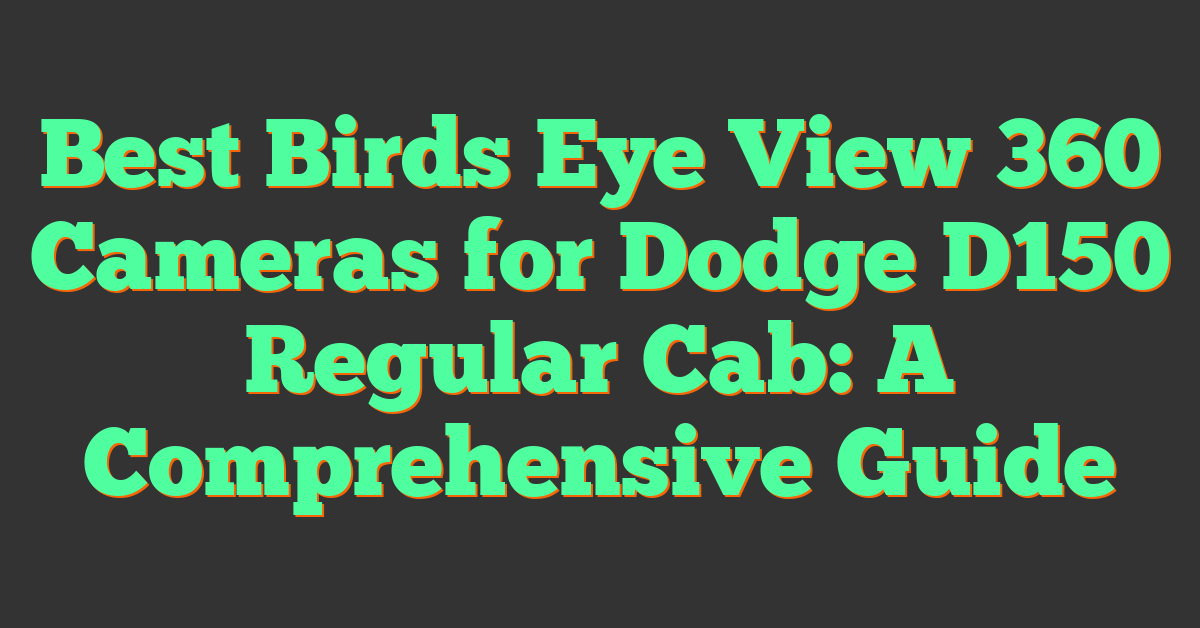If you’re an Android user, you may not know that your phone is capable of taking 360-degree photos. With the right app and a few simple steps, you can capture immersive, panoramic photos that let you explore your surroundings in all directions. In this article, we’ll guide you through the process of using a 360 camera on your Android phone, from setting up your device to editing and sharing your photos.

First, we’ll cover the basics of 360 cameras and how they work. Then, we’ll walk you through the steps of setting up your Android phone for 360 photography, including downloading the right app and adjusting your camera settings. Once you’re ready to start taking photos, we’ll explain how to position your camera and capture a full 360-degree view of your surroundings. Finally, we’ll offer some tips and tricks for editing and sharing your photos, as well as troubleshooting common issues you may encounter along the way.
Key Takeaways
- You can take 360-degree photos on your Android phone with the right app and a few simple steps.
- To get started, download a 360 camera app and adjust your camera settings for optimal performance.
- Once you’ve taken your photos, you can edit and share them with others, or explore them in virtual reality for a more immersive experience.
Understanding 360 Cameras
https://www.youtube.com/watch?v=qExPe-nKdfI&embed=true
If you’re new to 360 cameras, it’s important to understand the basics before diving into how to use them on your Android phone. Here are some key things you should know:
360-Degree Camera Basics
A 360-degree camera is a device that has two lenses, one facing forward and one facing backward, that captures everything around it at once. This allows you to create immersive, panoramic photos and videos that can be viewed in virtual reality or on a computer screen.
Types of 360 Cameras
There are several types of 360 cameras available on the market, including those that attach to your smartphone, standalone cameras, and even ones that can be mounted on drones. Smartphone cameras are a popular choice for beginners because they are affordable and easy to use. However, standalone cameras often have more advanced features and higher image quality.
Key Features of 360 Cameras
When choosing a 360 camera, there are several key features to consider. These include:
Design: Some cameras are designed to be small and portable, while others are bulkier but offer more advanced features. Consider your needs and preferences when choosing a design.
Image Quality: Look for a camera with a high resolution and good low-light performance for the best image quality.
Stabilization: Since 360 cameras capture everything around them, it’s important to have good stabilization to prevent shaky footage.
Connectivity: Consider how the camera connects to your smartphone or computer. Some cameras use Wi-Fi or Bluetooth, while others require a physical connection.
By understanding the basics of 360 cameras and considering the key features, you can choose a camera that fits your needs and start capturing immersive photos and videos.
Setting Up Your Android for 360 Photography
https://www.youtube.com/watch?v=k4N8x_H06MY&embed=true
If you’re interested in taking 360-degree photos with your Android phone, there are a few things you’ll need to do to get set up. Here are the steps you need to follow to get started:
Compatibility with Android Devices
Before you begin, you’ll need to make sure that your Android device is compatible with 360-degree photography. Most modern Android phones are capable of taking 360-degree photos, but some older models may not have the necessary hardware or software.
« Where to Mount Your 360 Camera on Your Motorcycle
Can You Install a 360 Camera in XUV700 AX5? »
To check if your device is compatible, you can search for “360-degree camera” in the Play Store and see if any apps are available for your device. If you’re not sure which app to use, you can also search for “best 360-degree camera apps for Android” to find recommendations.
Installing Necessary Apps
Once you’ve confirmed that your device is compatible with 360-degree photography, you’ll need to install a dedicated 360-degree camera app. While some Android phones come with built-in 360-degree camera features, most devices will require you to download a third-party app.
There are several apps available in the Play Store that allow you to take 360-degree photos, including Google Street View, Panorama 360 Camera, and Cardboard Camera. Each app has its own set of features and capabilities, so you’ll want to do some research to find the one that best meets your needs.
To install an app, simply search for it in the Play Store and tap the “Install” button. Once the app is installed, you can open it and start taking 360-degree photos right away.
By following these steps, you’ll be well on your way to taking stunning 360-degree photos with your Android phone. Whether you’re an amateur photographer or a seasoned pro, there’s never been a better time to explore the world of 360-degree photography on your Android device.
Taking 360 Photos on Android
https://www.youtube.com/watch?v=IRqG_l1J2X8&embed=true
If you have an Android smartphone, you can take 360-degree photos without spending a fortune on a dedicated 360 camera. Here’s how to do it.
Using the Camera App
Most Android devices come with a built-in camera app that can take 360-degree photos. However, if your device doesn’t have this feature, you can download a third-party app like Google Camera from the Play Store.
To take a 360-degree photo using the camera app, open the app and select the “360 photo” mode. Once you’re in this mode, hold your phone vertically and follow the on-screen instructions to capture the entire scene. You’ll need to move your phone slowly and steadily to capture all the angles.
Capturing Techniques
To capture the best 360-degree photos, you need to follow a few techniques. First, make sure your phone is fully charged, as taking 360-degree photos can drain the battery quickly. Second, find a location with plenty of light, as low-light conditions can affect the quality of your photos.
When capturing your 360-degree photo, try to keep your phone level and avoid tilting it up or down. This can cause distortion in the final image. Also, move your phone slowly and steadily, and try to keep it at the same distance from the subject throughout the capture process.
360 Photo Modes
There are several modes you can use to take 360-degree photos on an Android phone. The most common ones are:
- Photo Sphere: This mode captures a 360-degree panorama that you can view in Google Photos or other photo apps.
- Surround Shot: This mode captures a series of photos and stitches them together to create a 360-degree panorama.
- Panorama: This mode captures a wide-angle photo that you can pan across to view the entire scene.
Experiment with these modes to see which one works best for your needs. Keep in mind that some modes may not be available on all Android devices.
That’s it! With these tips and techniques, you should be able to take stunning 360-degree photos on your Android phone.
Editing and Stitching 360 Photos
https://www.youtube.com/watch?v=zYilWi1p9oo&embed=true
Once you have captured your 360 panorama on your Android phone, you may want to edit and stitch it together to improve its quality. Here are some options for software and editing techniques to help you achieve the best results.
Stitching Software Options
There are several software options available to stitch your 360 photos together. One popular option is the Google Street View app. This app allows you to easily stitch together your photos and create a seamless 360 panorama. You can also use the Samsung Gear 360 app to stitch your photos together if you have a Samsung phone.
Another option is the Insta360 app, which offers a range of editing and stitching tools. This app allows you to adjust the exposure, contrast, and saturation of your photos, as well as add filters and effects.
Editing for Quality Improvement
Once you have stitched your photos together, you may want to edit them to improve their quality. One technique is to adjust the white balance to ensure the colors are accurate. You can also adjust the exposure and contrast to make the photo more vibrant.
Another technique is to crop the photo to remove any unwanted elements. This can help to focus the viewer’s attention on the main subject of the photo. You can also add text or graphics to the photo to provide additional information or context.
In conclusion, editing and stitching your 360 photos can help to improve their quality and make them more engaging for your viewers. By using the right software and editing techniques, you can create stunning 360 panoramas that capture the beauty of your surroundings.
Sharing 360 Photos
https://www.youtube.com/watch?v=T9qslAaN8Vs&embed=true
Congratulations, you have taken some amazing 360 photos with your Android phone! Now, it’s time to share them with the world. In this section, we will explore two popular ways to share your 360 photos: social media platforms and Google Street View.
Social Media Platforms
Sharing your 360 photos on social media platforms is a great way to showcase your work and engage with your audience. Facebook and YouTube are two popular social media platforms that support 360 photos.
To share your 360 photo on Facebook, simply upload it like you would any other photo. Once uploaded, Facebook will automatically recognize it as a 360 photo and allow your audience to explore it in 360 degrees. You can also add a caption and tag friends to your post.
YouTube also supports 360 photos. To upload your 360 photo to YouTube, you will need to create a channel first. Once you have a channel, click on the camera icon in the top right corner and select “Upload video.” Choose your 360 photo and upload it. YouTube will automatically recognize it as a 360 photo and allow your audience to explore it in 360 degrees.
Using Google Street View
Google Street View is a powerful tool for sharing your 360 photos with the world. It allows you to upload your 360 photos to Google Maps and share them with anyone, anywhere.
To upload your 360 photo to Google Street View, you will need to download the Google Street View app from the Google Play Store. Once downloaded, open the app and tap on the camera icon in the bottom right corner. Select “Camera” and then “Camera again.” Follow the instructions to take your 360 photo.
After taking your photo, tap on the “Checkmark” icon in the bottom right corner. This will take you to the “Publish” screen. Here, you can add a title, description, and location to your photo. You can also choose to share your photo on social media platforms like Facebook and Twitter.
In conclusion, sharing your 360 photos is easy and fun. Whether you choose to share them on social media platforms or Google Street View, your audience will love exploring your work. So, go ahead and share your amazing 360 photos with the world!
Exploring Virtual Reality
https://www.youtube.com/watch?v=i5CojgNeIxc&embed=true
Virtual Reality (VR) is an immersive experience that allows you to explore a digital world in three dimensions. It is an exciting technology that is now accessible to anyone with an Android phone and a 360 camera. In this section, we will explore the different ways you can experience VR on your Android phone and how to view 360 photos in VR.
VR Headsets and Accessories
To experience VR on your Android phone, you will need a VR headset. There are many VR headsets available on the market, ranging from basic cardboard models to high-end devices like the Oculus Quest 2. The most basic VR headset is the cardboard model, which is made of cardboard and can be assembled easily. It is an affordable option for those who want to experience VR without spending a lot of money.
Other VR headsets come with additional features like adjustable lenses, built-in headphones, and controllers. Some popular models include the Samsung Gear VR and Google Daydream View. These headsets are compatible with most Android phones and provide a more immersive VR experience.
If you want to take your VR experience to the next level, you can invest in accessories like a VR controller or a 360 camera. A VR controller allows you to interact with your virtual environment, while a 360 camera lets you capture 360-degree photos and videos.
Viewing 360 Photos in VR
Once you have your VR headset and 360 camera, you can start exploring the world of 360 photos. To view 360 photos in VR, you will need to download a 360 photo viewer app on your Android phone. Some popular apps include Google Street View and Cardboard Camera.
To view a 360 photo in VR, simply open the app and select the photo you want to view. Place your phone in the VR headset and adjust the lenses until the photo is in focus. You can then look around the photo by moving your head.
In conclusion, VR is an exciting technology that is now accessible to anyone with an Android phone and a 360 camera. With a VR headset and 360 photo viewer app, you can explore a digital world in three dimensions and view 360 photos in VR. Whether you are a casual user or a professional photographer, VR has something to offer for everyone.
Advanced 360 Camera Use
https://www.youtube.com/watch?v=RHejHmUZR_U&embed=true
If you’ve mastered the basics of using your 360 camera on your Android phone, it’s time to explore more advanced techniques. Here are some tips to take your panoramic photos to the next level.
Professional Applications
360 cameras are not just for fun; they can also be used for professional applications. For example, real estate agents can use 360 cameras to create virtual tours of properties. Architects can use them to create panoramic photos of buildings and construction sites. Event planners can use them to capture panoramic photos of events and weddings.
Creative Projects with 360 Cameras
If you’re feeling creative, there are many projects you can undertake with your 360 camera. For example, you can create a panoramic photo of your hometown or city. You can also create a panoramic photo of your favorite hiking trail or beach. You can even create a panoramic photo of your favorite sports team’s stadium.
Here are some other creative projects you can undertake with your 360 camera:
- Create a panoramic photo of your garden or backyard
- Capture a 360-degree view of your favorite restaurant or coffee shop
- Take a panoramic photo of your pet or favorite animal
- Create a panoramic photo of your favorite city skyline
To take your 360 photos to the next level, consider using a remote control to trigger the camera. This will allow you to take photos from a distance and capture unique angles and perspectives. You can also experiment with different camera settings, such as exposure and white balance, to create unique and interesting photos.
In conclusion, with a little creativity and experimentation, you can take your 360 camera use to the next level. Whether you’re using it for professional applications or creative projects, there are endless possibilities with panoramic photos and 360 cameras.
Troubleshooting Common Issues
https://www.youtube.com/watch?v=5z39lnA7g6A&embed=true
If you encounter any issues while using your 360 camera on your Android phone, don’t worry. Here are some troubleshooting tips to help you resolve common problems.
Connectivity Problems
If you’re having trouble connecting your 360 camera to your Android phone, make sure that both devices are turned on and have enough power. Check if your Wi-Fi or Bluetooth is turned on, and that your 360 camera is in pairing mode. If you’re still having trouble, try restarting your phone or resetting your camera. Refer to your camera manual for instructions on how to reset your camera.
Image Quality Concerns
If you’re experiencing image quality issues with your 360 camera, there are several factors that could be affecting the quality of your images. First, make sure that your camera lens is clean and free of any smudges or dirt. You can use a microfiber cloth to gently clean the lens. Also, check the resolution settings on your camera and adjust them accordingly. Keep in mind that some 360 cameras have limitations on resolution and quality, so be sure to check your camera manual for details.
Additionally, if you’re experiencing issues with image stitching, try adjusting the exposure settings on your camera. This can help improve the overall quality of your images. If you’re still having trouble, consider using a third-party app to edit your images and improve their quality.
Remember, troubleshooting common issues with your 360 camera on your Android phone can be frustrating, but don’t give up. With a little patience and some troubleshooting, you’ll be capturing stunning 360-degree images in no time!
Tips for Maximizing 360 Camera Potential
https://www.youtube.com/watch?v=BMI2_Fjf3ws&embed=true
Are you looking to get the most out of your 360 camera on your Android phone? Here are some tips to help you maximize your camera’s potential.
Utilizing Advanced Camera Features
Many 360 cameras come with advanced features that can help you take your photography to the next level. For example, some cameras have manual controls that allow you to adjust the shutter speed, ISO, and aperture. These controls can give you more creative control over your photos and help you capture the perfect shot in any lighting condition.
Another advanced feature to look for is the ability to shoot in RAW format. RAW files contain more image data than JPEG files, which means you have more flexibility in post-processing. You can adjust the exposure, white balance, and other settings without losing image quality.
Exploring Photographic Techniques
360 photography is a relatively new field, and there are many techniques to explore. Here are a few to get you started:
- Composition: Just like with traditional photography, composition is key. Experiment with different angles and perspectives to create interesting and dynamic shots.
- Lighting: Good lighting is essential for any type of photography, and 360 photography is no exception. Try shooting during the golden hour (the hour after sunrise or before sunset) for soft, warm light.
- Movement: 360 cameras allow you to capture the entire surroundings, so take advantage of this by incorporating movement into your shots. For example, you can capture a time-lapse of a busy street or create a 360 panorama of a scenic landscape.
By utilizing the advanced features of your camera and exploring new photographic techniques, you can take your 360 photography to the next level. With the increasing trend of 360 photography, it has become easier to use and more affordable than ever before. So, go out and start exploring your surroundings with your 360 camera!
Privacy and Sharing Settings
https://www.youtube.com/watch?v=hH7hmlEIijQ&embed=true
When using a 360 camera on your Android phone, it’s important to manage your online privacy and control sharing options. In this section, we’ll cover the different ways you can do this.
Managing Online Privacy
To keep your 360 photos and videos private, you can use the privacy settings on your phone. For example, you can set a passcode or PIN to lock your phone, which will prevent unauthorized access to your content.
Another way to manage your online privacy is by using Google Photos. This app allows you to back up your photos and videos to the cloud, where they can be accessed from any device. You can choose to keep your photos and videos private or share them with specific people or groups.
Controlling Sharing Options
When sharing your 360 photos and videos, you have several options to control who can see them. For example, you can choose to share them only with your friends on a social media platform like Facebook or Instagram. You can also set the privacy settings for each post, so that only certain people can see it.
Another option is to share your 360 photos and videos through a private link. This way, you can control who has access to your content and prevent it from being shared with others.
Overall, it’s important to be mindful of your online privacy and sharing options when using a 360 camera on your Android phone. By taking the time to manage your settings, you can ensure that your content is shared only with those you choose to share it with.
Future of 360 Photography on Android
https://www.youtube.com/watch?v=iLC5nnz5IRo&embed=true
With the increasing popularity of 360-degree photography, Android phones have been catching up with the trend by offering more features and capabilities to capture these immersive photos. In this section, we will explore the emerging trends and technologies that are shaping the future of 360 photography on Android and what to expect from new Android features.
Emerging Trends and Technologies
One of the emerging trends in 360 photography is the use of artificial intelligence (AI) to enhance the quality of the photos. Samsung phones, for example, have been using AI-powered scene optimizer to automatically adjust the camera settings based on the subject and lighting conditions. This feature can be particularly useful when capturing 360 photos in challenging lighting conditions.
Another trend is the integration of 360 cameras with drones, allowing users to capture aerial 360 photos and videos. This technology has been popular among professional photographers and videographers, but it is slowly becoming more accessible to the average user.
Anticipating New Android Features
As Android continues to evolve, it is expected that new features will be added to enhance the user experience when capturing 360 photos. With the release of the Pixel and Nexus phones, Google has been pushing the boundaries of what is possible with smartphone photography. It is expected that new Android features will be added to make 360 photography more accessible and user-friendly.
One feature that is highly anticipated is the ability to capture 360 photos and videos directly from the native camera app. Currently, users have to use third-party apps to capture 360 photos, which can be inconvenient and confusing for some users.
In conclusion, the future of 360 photography on Android is looking bright, with emerging trends and technologies shaping the way we capture and share immersive photos. As new Android features are added, we can expect to see more accessibility and user-friendliness, making it easier for everyone to join in on the fun.
Frequently Asked Questions
https://www.youtube.com/watch?v=xunMjeo5ekk&embed=true
What app can I use to take 360 photos on my Android device?
There are several apps available on the Google Play Store that allow you to take 360-degree photos on your Android device. Some of the most popular ones are Google Street View, Panorama 360 Camera, and Cardboard Camera. These apps are free to download and easy to use.
Is it possible to capture 360-degree photos with a Samsung S21?
Yes, it is possible to capture 360-degree photos with a Samsung S21. The easiest way to do this is by using the Google Street View app, which is available for free on the Google Play Store. Once you have downloaded the app, simply follow the on-screen instructions to take a 360-degree photo.
How do I create a 360-degree photo for use on Google Maps using my Android phone?
To create a 360-degree photo for use on Google Maps using your Android phone, you will need to use the Google Street View app. Once you have taken a 360-degree photo, you can upload it to Google Maps by following these steps:
- Open the Google Maps app on your Android phone.
- Search for the location where you want to add the 360-degree photo.
- Tap on the location to bring up its information.
- Scroll down to the “Photos” section and tap on “Add a photo.”
- Select the 360-degree photo you want to upload and tap “Done.”
Can my Android phone take 360-degree videos, and if so, how?
Yes, some Android phones are capable of taking 360-degree videos. To do this, you will need to use a third-party app such as the Theta app or the V360 app. These apps are available for free on the Google Play Store and allow you to capture 360-degree videos using your Android phone.
What steps should I follow to take a 360-degree photo of an object with my Android?
To take a 360-degree photo of an object with your Android phone, you should follow these steps:
- Find a location with good lighting and an interesting subject.
- Open the Google Street View app on your Android phone.
- Tap on the camera icon in the bottom right corner of the screen.
- Select “Camera” from the menu that appears.
- Follow the on-screen instructions to take a series of photos of the object from different angles.
- The app will automatically stitch the photos together to create a 360-degree photo.
Are there any built-in Android features that allow for taking 360 photos, or do I need a third-party app?
There are no built-in Android features that allow for taking 360-degree photos. You will need to download a third-party app from the Google Play Store to take 360-degree photos on your Android device. Some of the most popular apps for this purpose are Google Street View, Panorama 360 Camera, and Cardboard Camera.

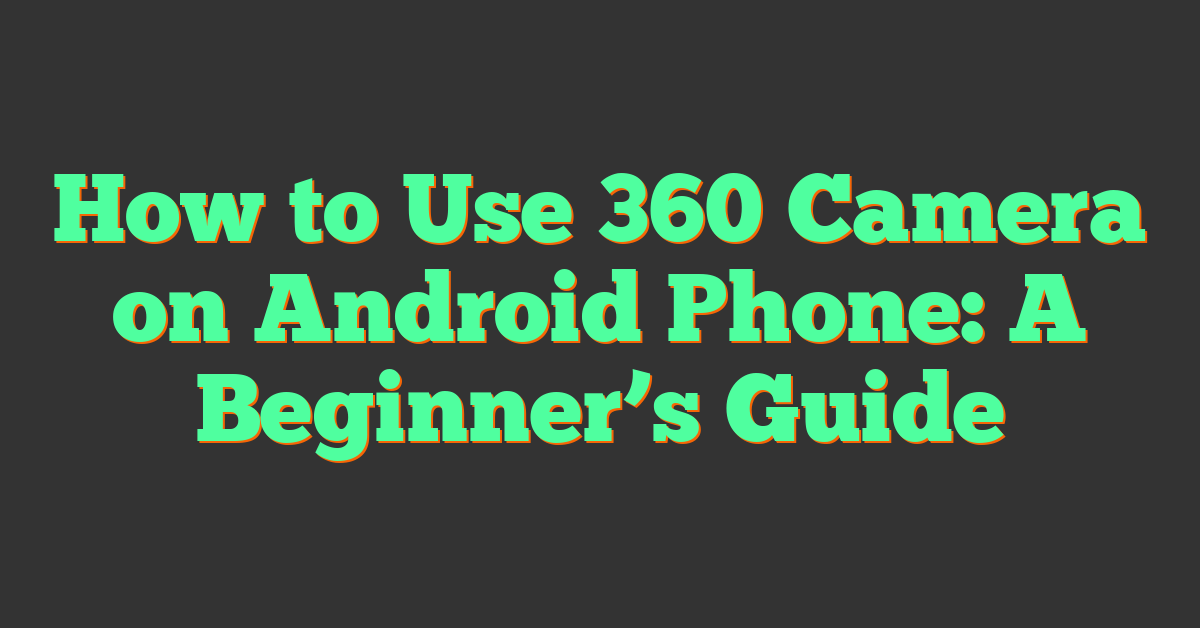








![Endoscope Camera with Light[360°Rotation], 1920P HD Articulating Borescope with Semi-Rigid](https://m.media-amazon.com/images/I/4112evVSqvL._SL500_.jpg)