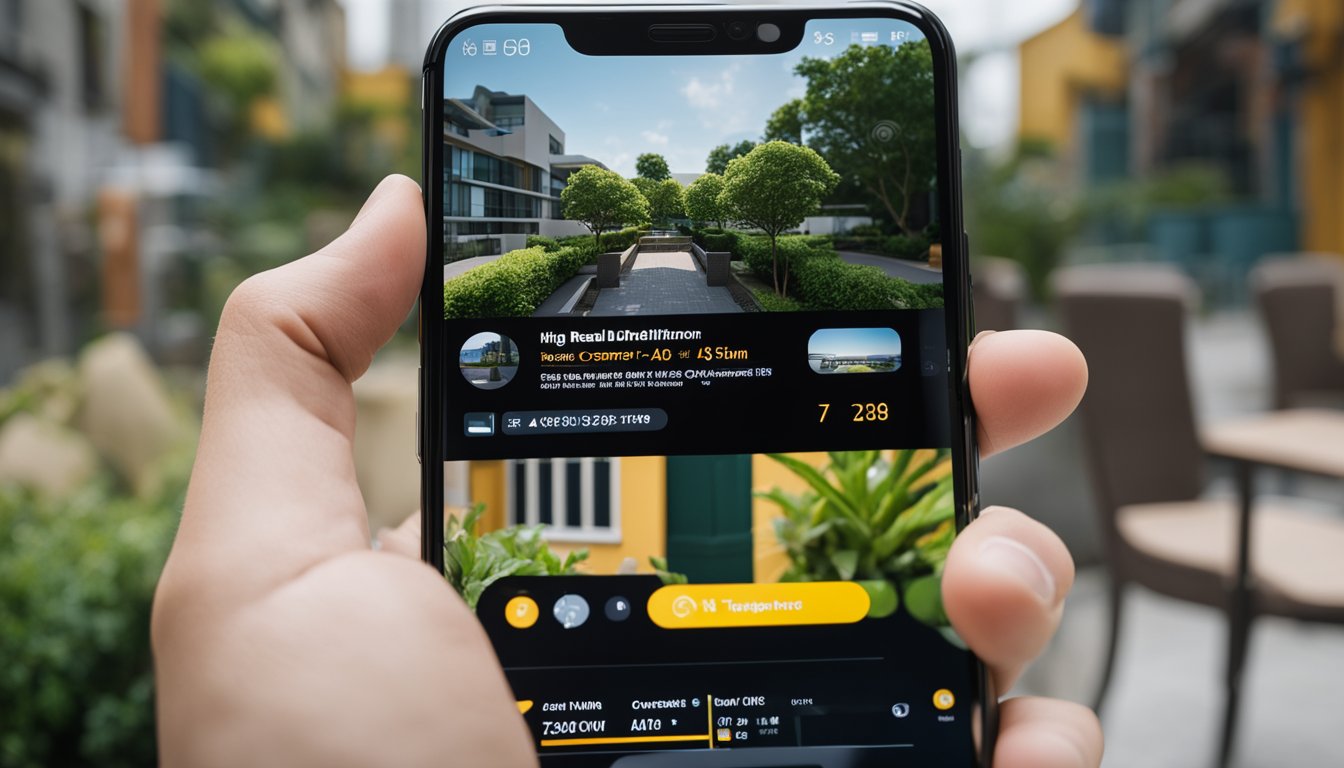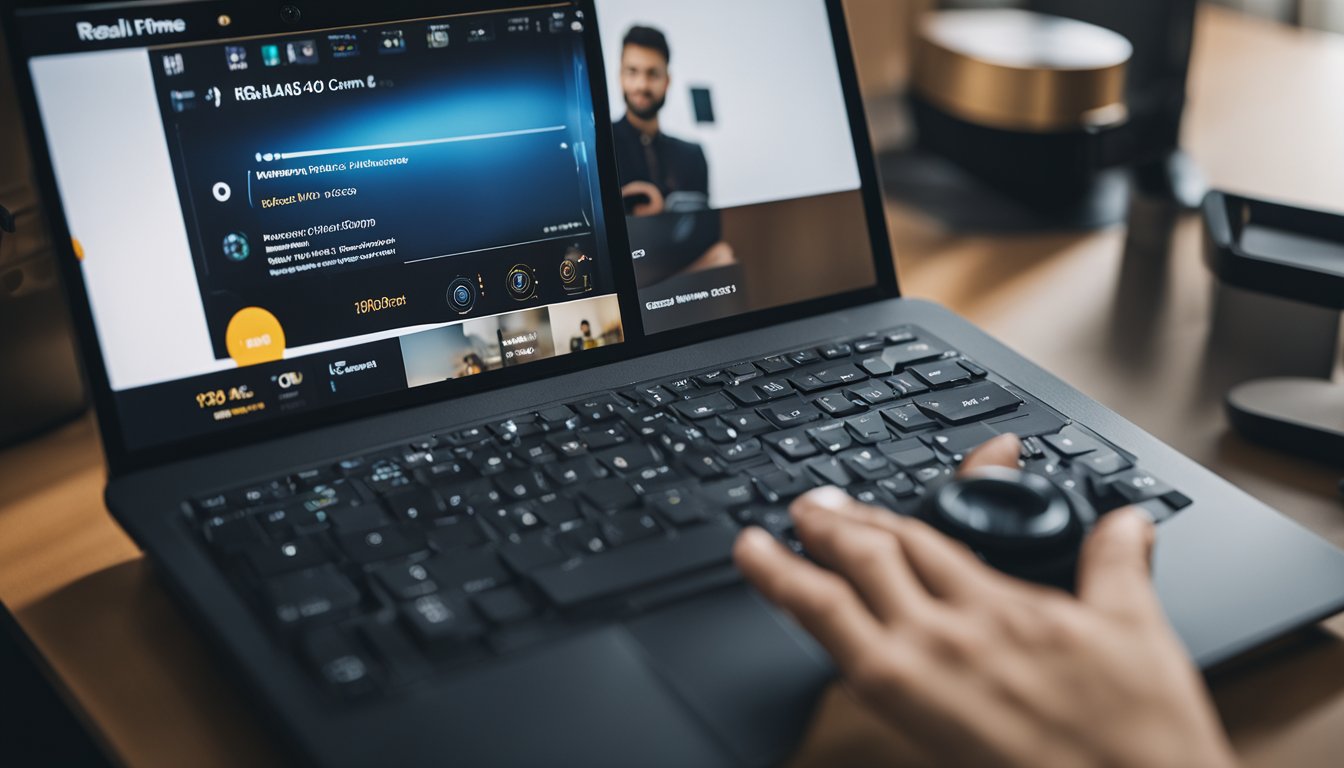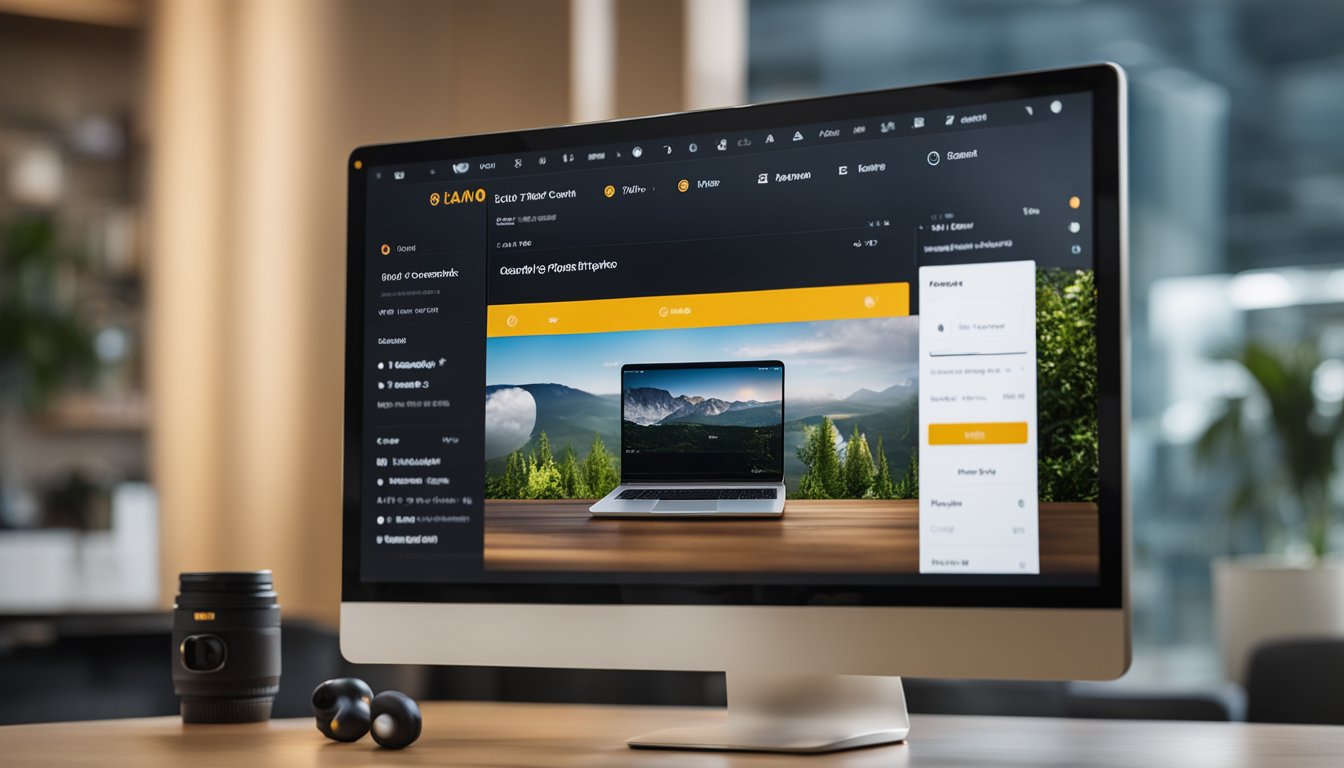Are you interested in using your Realme 360 camera with your PC? The good news is that it’s possible with the Realme 360 camera app for PC. This app allows you to connect your camera to your computer and access all of its features, including live streaming, video recording, and image capture. In this article, we’ll give you an overview of the Realme 360 camera and show you how to get started with the app.
The Realme 360 camera is a powerful device that allows you to capture stunning 360-degree images and videos. With its advanced features and user-friendly interface, it’s a great tool for both amateur and professional photographers. The Realme 360 camera app for PC is a great way to take your camera experience to the next level. It allows you to connect your camera to your computer and access all of its features, including live streaming, video recording, and image capture.
Key Takeaways
- The Realme 360 camera app for PC allows you to connect your camera to your computer and access all of its features.
- Getting started with the app is easy and straightforward, and the user interface is intuitive and user-friendly.
- You can use the app to configure your camera settings, manage your Wi-Fi connection, and troubleshoot any issues you may encounter.
Overview of Realme 360 Camera
https://www.youtube.com/watch?v=BvzjFkP_oXE&embed=true
If you’re looking for a reliable and user-friendly camera app for your PC, the Realme 360 Camera app is worth checking out. This app is designed to work with the Realme Smart Camera, a PTZ camera that offers 360-degree coverage and high-quality video recording.
With the Realme 360 Camera app, you can easily control your camera and access all of its features from your PC. The app is easy to install and set up, and it offers a range of useful functions that make it a great choice for anyone who wants to monitor their home or office.
One of the key features of the Realme 360 Camera app is its PTZ control. This allows you to pan, tilt, and zoom your camera remotely, so you can get a better view of any area you’re monitoring. The app also offers motion detection, which alerts you when there is movement in the camera’s field of view.

In addition to these features, the Realme 360 Camera app also allows you to set up schedules for recording and monitoring, so you can customize your camera’s behavior to suit your needs. You can even use the app to view live video feeds from your camera, so you can keep an eye on things in real-time.
Overall, the Realme 360 Camera app is a great choice for anyone who wants a reliable and easy-to-use camera app for their PC. Whether you’re using it to monitor your home or office, or just want to keep an eye on your pets while you’re away, this app has everything you need to get the job done.
Getting Started with the Realme 360 Camera App
https://www.youtube.com/watch?v=hlzybG99yig&embed=true
If you recently purchased a Realme Smart Cam 360°, you may want to connect it to your PC and start using the Realme 360 Camera App. In this section, we’ll guide you through the process of downloading, installing, and using the app.
Downloading the App
First, you need to download the Realme 360 Camera App on your PC. You can download the app from the official Realme website or from a trusted third-party website. Once you have downloaded the app, you can proceed with the installation process.
Installation Process
« Where to Buy 360 Camera: The Best Places to Find Them
Which Insta 360 Camera is the Best? Our Top Picks for Capturing Your World in 360 Degrees »
To install the Realme 360 Camera App on your PC, you need to follow the steps below:
- Double-click on the downloaded file to start the installation process.
- Follow the on-screen instructions to complete the installation process.
- Once the installation is complete, you can launch the app.
Creating an Account
To use the Realme 360 Camera App, you need to create an account. Follow the steps below to create an account:
- Open the app and click on the “Sign Up” button.
- Enter your email address, password, and other required details.
- Click on the “Sign Up” button to create your account.
- Once you have created your account, you can log in to the app and start using it.
In conclusion, downloading and using the Realme 360 Camera App on your PC is a simple process. Just follow the steps outlined above, and you’ll be up and running in no time.
Connecting Your Realme Camera to PC
https://www.youtube.com/watch?v=NcIYtylWSJQ&embed=true
Realme Smart Cam 360° is a great device to keep an eye on your home or office. If you want to connect your Realme camera to your PC, there are two ways to do it. You can either set up a Wi-Fi connection or add the camera manually.
Wi-Fi Connection Setup
To connect your Realme camera to your PC via Wi-Fi, you need to follow these steps:
- First, make sure your Realme camera is turned on and connected to an available Wi-Fi network.
- Download and install the Realme Link app on your PC.
- Open the Realme Link app and log in to your account.
- Click the “+” icon on the home page and select “Security – Realme Smart Camera” in the “Manual Add” interface.
- The interface will jump to the Wi-Fi connection interface. Select one of the Wi-Fi signals you want to connect to and enter the password.
- Wait for a few seconds until the app detects your camera. Once detected, follow the on-screen instructions to complete the setup process.
Manual Camera Addition
If you prefer to add your Realme camera manually, follow these steps:
- First, make sure your Realme camera is turned on and connected to an available Wi-Fi network.
- Download and install the Realme Link app on your PC.
- Open the Realme Link app and log in to your account.
- Click the “+” icon on the home page and select “Security – Realme Smart Camera” in the “Manual Add” interface.
- Enter the camera’s device ID and verification code. You can find these codes on the camera’s label or packaging.
- Once you’ve entered the codes, click “Add Device” and follow the on-screen instructions to complete the setup process.
By following these steps, you can easily connect your Realme Smart Cam 360° to your PC and start monitoring your home or office.
Navigating the User Interface
https://www.youtube.com/watch?v=tHmnIuzH-bY&embed=true
Realme Smart Cam 360° app for PC has a simple and user-friendly interface that is easy to navigate. The app is designed to help you control your camera and view the footage remotely from your PC. In this section, we will guide you through the different sections of the app and how to use them.
Understanding the Home Page
When you first open the app, you will be taken to the home page, which displays a list of all the cameras that are connected to your account. From here, you can select the camera you want to control and view its live footage. You can also access the settings and other features of the camera from this page.
The home page also displays the status of the camera, including whether it is online or offline, and the strength of the Wi-Fi signal. If the camera is offline, you can troubleshoot the issue by checking your internet connection or resetting the camera.
Using the App Page
The app page is where you can control the camera and access its different features. The page is divided into different sections, including live view, playback, settings, and more.
The live view section displays the real-time footage from the camera, and you can control the camera’s direction and zoom in and out. You can also take screenshots and record videos from this section.
The playback section allows you to view the recorded footage from the camera. You can select the date and time of the footage you want to view and play it back. You can also download the footage and save it to your PC.
The settings section allows you to customize the camera’s settings, including the resolution, frame rate, and motion detection. You can also set up notifications and alarms to alert you when the camera detects motion.
Overall, the Realme Smart Cam 360° app for PC is a user-friendly and efficient tool for controlling your camera and viewing its footage remotely. With its simple interface and intuitive navigation, you can easily access all the features of the camera and customize its settings to suit your needs.
Camera Configuration and Settings
https://www.youtube.com/watch?v=8Sgj0jVcylo&embed=true
Realme Smart Cam 360° is a versatile device that can be configured and customized to your liking. In this section, we will discuss the various configuration options and settings that you can tweak to get the most out of your camera.
Network Configuration
Before you can start using your Realme Smart Cam 360°, you need to connect it to a Wi-Fi network. To do this, you need to download the Realme Link app on your smartphone and follow the instructions provided. Once your camera is connected to the Wi-Fi network, you can access it remotely from anywhere in the world.
Customizing Camera Settings
Realme Smart Cam 360° comes with a variety of settings that you can customize to suit your needs. Here are some of the settings that you can tweak:
- Camera Name: You can customize the name of your camera to make it easier to identify. To do this, go to the “Settings” menu in the Realme Link app and select the camera that you want to rename. Then, tap on the “Device Name” option and enter the new name.
- Motion Detection: Realme Smart Cam 360° comes with motion detection capabilities that allow you to receive alerts when motion is detected in the camera’s field of view. You can customize the sensitivity of the motion detection and choose whether you want to receive alerts or not.
- Night Vision: Realme Smart Cam 360° comes with built-in night vision capabilities that allow you to monitor your home even in low-light conditions. You can customize the sensitivity of the night vision and choose whether you want to enable it or not.
- Privacy Mode: Realme Smart Cam 360° comes with a privacy mode that allows you to turn off the camera’s live feed when you’re at home. This is a useful feature if you’re concerned about your privacy and don’t want the camera to record your activities.
In conclusion, Realme Smart Cam 360° is a powerful device that can be customized and configured to your liking. By tweaking the various settings, you can get the most out of your camera and ensure that your home is safe and secure.
Wi-Fi Management and Troubleshooting
https://www.youtube.com/watch?v=xLd6-H10DQY&embed=true
Wi-Fi Signal Optimization
To ensure smooth data transmission and a stable connection, it is important to optimize your Wi-Fi signal. If you are using a 5G Wi-Fi network, ensure that your device is compatible with this technology.
To optimize your Wi-Fi signal, make sure your device is within range of your router. Walls and other obstructions can weaken the signal, so try to position your device in an open area.
You can also try auto-connecting to the best Wi-Fi available. This feature ensures that your device automatically connects to the strongest Wi-Fi signal in your area.
Troubleshooting Connection Issues
If you are experiencing connection issues, there are a few things you can do to troubleshoot the problem. First, ensure that your device is connected to the correct Wi-Fi network.
If you are having trouble connecting to a Wi-Fi network that requires a password, make sure that you have entered the correct password. If you are still having trouble, try resetting your Wi-Fi password or contacting your internet service provider for assistance.
If none of these solutions work, try restarting your device or resetting your router. This can help to clear any temporary issues that may be causing the connection problem.
By optimizing your Wi-Fi signal and troubleshooting connection issues, you can ensure that your realme 360 camera app for PC runs smoothly and without interruption.
Realme Link App Features
https://www.youtube.com/watch?v=6VpPX7WRD5M&embed=true
If you’re looking for a way to control your Realme 360 camera from your PC, you’ll need to download the Realme Link app. This app allows you to connect your camera to your PC and control it remotely. In this section, we’ll take a look at some of the features of the Realme Link app that make it a great choice for controlling your camera.
Notifications and Alerts
One of the most useful features of the Realme Link app is the ability to receive notifications and alerts when your camera detects motion or sound. This is a great way to keep an eye on your home or office when you’re not there. You can set up the app to send you notifications whenever motion or sound is detected, or you can choose to receive alerts only when specific areas of your home or office are triggered.
Security Settings
Another great feature of the Realme Link app is the security settings. You can set up the app to require a password or fingerprint scan before you can access the camera controls. This is a great way to ensure that only authorized users can control your camera. Additionally, you can set up the app to automatically log you out after a certain period of time, which is another great security feature.
In conclusion, the Realme Link app is a great choice for controlling your Realme 360 camera from your PC. With features like notifications and alerts and security settings, you can rest assured that your camera is always under your control and that your home or office is always secure.
Regional Use and Support
https://www.youtube.com/watch?v=pKqGuDWZ60Q&embed=true
If you are looking to use the realme 360 camera app on your PC, it is vital to know the regions where it is supported. The app is available in many countries across the world, but the level of support may vary. In this section, we will take a look at the regions where the app is supported and the level of support in each region.
Asia-Pacific
The realme 360 camera app for PC is supported in many countries across the Asia-Pacific region, including India, Indonesia, Vietnam, Thailand, Malaysia, Philippines, China, Singapore, Australia, Pakistan, Bangladesh, Cambodia, Japan, Nepal, Sri Lanka, and Myanmar. In these countries, you can download the app and use it on your PC without any issues.
Europe
The realme 360 camera app for PC is also supported in many countries across Europe, including Spain, Russia, Italy, Czech Republic, Türkiye, United Kingdom, Poland, France, and Ukraine. The app is available for download in these countries, and you can use it on your PC without any issues.
Latin America
The realme 360 camera app for PC is supported in many countries across Latin America, including Colombia, Brasil, Perú, México, Bolivia, Chile, and Ecuador. In these countries, you can download the app and use it on your PC without any issues.
It is important to note that the level of support for the realme 360 camera app may vary from country to country. Some countries may have limited support, while others may have full support. If you are unsure about the level of support in your country, you can check the realme website or contact their customer support team for more information.
In conclusion, the realme 360 camera app for PC is supported in many countries across the world, including the Asia-Pacific region, Europe, and Latin America. If you are looking to use the app on your PC, it is important to check the level of support in your country before downloading it.
Technical Support and Resources
https://www.youtube.com/watch?v=DuHn_D27BE4&embed=true
If you encounter any issues while using the realme 360 camera app for PC, don’t worry! There are plenty of resources available to help you troubleshoot and get the most out of your camera.
First and foremost, you can visit the realme support website for help. Here you will find a wealth of information on how to use your camera, including FAQs, troubleshooting guides, and user manuals. If you can’t find what you’re looking for, you can also contact realme support directly for assistance.
Additionally, you can join the realme community to connect with other realme users and get advice and tips on using your camera. The community is a great resource for finding answers to your questions and sharing your own experiences with others.
If you prefer video tutorials, you can also check out the realme YouTube channel for helpful videos on using your camera and troubleshooting common issues.
Finally, if you’re still having trouble, you can reach out to realme technical support directly for personalized assistance. They can help you diagnose and fix any issues you’re having with your camera, and ensure that you’re getting the most out of your device.
Overall, there are plenty of resources available to help you get the most out of your realme 360 camera app for PC. Whether you need help troubleshooting an issue or just want to learn more about using your camera, there’s always someone available to help. So don’t hesitate to reach out if you need assistance!
Advancing Your Realme Camera Experience
https://www.youtube.com/watch?v=i57w7Tx_1tg&embed=true
Realme Smart Cam 360° is a great addition to your home security system. But did you know that you can take your Realme camera experience to the next level by connecting it with your PC? With the Realme Link app, you can easily connect your Smart Cam 360° with your PC and enjoy advanced features that will enhance your home security experience.
Exploring Advanced Features
The Realme Link app for PC offers a range of advanced features that can help you get the most out of your Smart Cam 360°. For instance, you can use the app to access your camera’s live feed and watch footage in real-time. You can also customize your camera’s settings, such as motion detection sensitivity, recording time, and more.
Additionally, the Realme Link app for PC allows you to view your camera’s recordings and save them to your PC. This feature comes in handy when you want to review old footage or share it with others.
Connecting with Smart Home Devices
Another great feature of the Realme Link app for PC is its ability to connect with other smart home devices. For instance, you can connect your Smart Cam 360° with your Google Nest Hub or other compatible smart home devices to create a seamless home security system. This integration allows you to control your camera and other smart devices from a single app, making it easier to manage your home security system.
In conclusion, if you want to take your home security experience to the next level, consider connecting your Realme Smart Cam 360° with your PC using the Realme Link app. With advanced features and the ability to connect with other smart home devices, you can create a seamless and efficient home security system that will give you peace of mind.
Feedback and Community
The realme 360 camera app for PC has a vibrant community of users who share their experiences and feedback on various platforms. You can join the community and share your thoughts, feedback, and suggestions to help improve the app’s functionality and features.
One way to provide feedback is through the realme Community website. Here, you can post questions, share your experiences, and interact with other users. You can also find useful tips and tricks from other users that can help you get the most out of the app.
Another way to provide feedback is through the realme official social media channels such as Twitter, Facebook, and Instagram. You can follow these channels to stay updated on the latest news and updates about the app. You can also use these channels to share your feedback and suggestions directly with the realme team.
In addition to providing feedback, the realme community is also a great place to get help and support. If you’re having trouble with the app, you can post your questions on the community website or social media channels, and other users or the realme team will be happy to help you out.
Overall, the realme 360 camera app for PC has a strong community of users who are passionate about the app and are always willing to help others. By joining the community, you can share your experiences, provide feedback, and get help and support when you need it.
Frequently Asked Questions
How can I connect my Realme 360 camera to my PC?
To connect your Realme 360 camera to your PC, you need to install the Realme Link app on your PC and log in to your account. Then, follow the on-screen instructions to pair your camera with your PC. For more detailed instructions, you can refer to the Realme PC Connect guide.
What steps do I need to follow to reset my Realme camera 360?
To reset your Realme 360 camera, press and hold the reset button for 5 seconds until the camera’s status light turns red. Then, release the button and wait for the light to turn green. The camera will be reset to its default settings.
Can the Realme 360 camera function without a Wi-Fi connection?
No, the Realme 360 camera requires a Wi-Fi connection to function. It uses Wi-Fi to connect to the Realme Link app on your phone or PC and to stream video.
How do I link my Realme 360 camera to a Wi-Fi network?
To link your Realme 360 camera to a Wi-Fi network, open the Realme Link app on your phone or PC and select your camera. Then, go to the camera’s settings and select “Wi-Fi Settings.” Follow the on-screen instructions to connect your camera to your Wi-Fi network.
Is there support for memory cards in the Realme 360 camera?
Yes, the Realme 360 camera supports microSD cards up to 128GB. You can insert a memory card into the camera to store video recordings and photos.
What are the methods to share my Realme camera access with another phone?
To share your Realme camera access with another phone, you can either share your Realme Link account credentials with the other person or invite them to your Realme Link account as a family member. Once they have access to your Realme Link account, they can view and control the camera from their phone using the Realme Link app.