Removing the SD card from your Mi 360 camera is a simple process that can be done in a few easy steps. However, it is important to follow the correct procedure to avoid damaging the card or the camera. In this article, we will guide you through the process of removing the SD card safely and transferring data from the card to your computer or other devices.

Before removing the SD card from your Mi 360 camera, it is important to make sure that the camera is turned off and unplugged. This will prevent any damage to the camera or the card. You should also remove the camera from its mount and place it on a flat surface to make it easier to access the SD card slot. Once you have done this, you can proceed with the next steps.
Key Takeaways
- Always turn off and unplug your Mi 360 camera before removing the SD card.
- Make sure to access the SD card slot carefully to avoid damaging the card or camera.
- Use a card reader or transfer cable to transfer data from the SD card to your computer or other devices.
Preparing Your Mi 360 Camera
https://www.youtube.com/watch?v=kRuM0J1SJpw&embed=true
Before removing the SD card from your Mi 360 camera, it’s important to make sure that it’s properly powered and connected. In this section, we’ll go over the steps you should take to prepare your camera for SD card removal.
Checking Camera Power and Connectivity
First, make sure that your camera is properly powered. The Mi 360 camera can be powered by either a power supply or a battery. If you’re using a power supply, make sure that it’s properly connected to the camera and that it’s plugged into an outlet. If you’re using a battery, make sure that it’s fully charged.
Next, check your camera’s Wi-Fi connection. The Mi 360 camera connects to the internet via Wi-Fi, so it’s important to make sure that it’s properly connected. You can check your camera’s Wi-Fi connection by opening the Mi Home app on your smartphone and checking the connection status.
Understanding the Mi 360 Camera Indicator Lights
The Mi 360 camera has several indicator lights that can help you understand its status. Here’s what each of the indicator lights means:
- Solid blue light: The camera is connected to Wi-Fi and is working properly.
- Solid yellow light: The camera is starting up.
- Blinking yellow light: The camera is in the process of connecting to Wi-Fi.
- Blinking blue light: The camera is in the process of updating its firmware.
Make sure that you understand what each of these indicator lights means before attempting to remove the SD card from your Mi 360 camera. This will help you avoid any potential issues or errors that may occur during the SD card removal process.
Accessing the Mi Home App
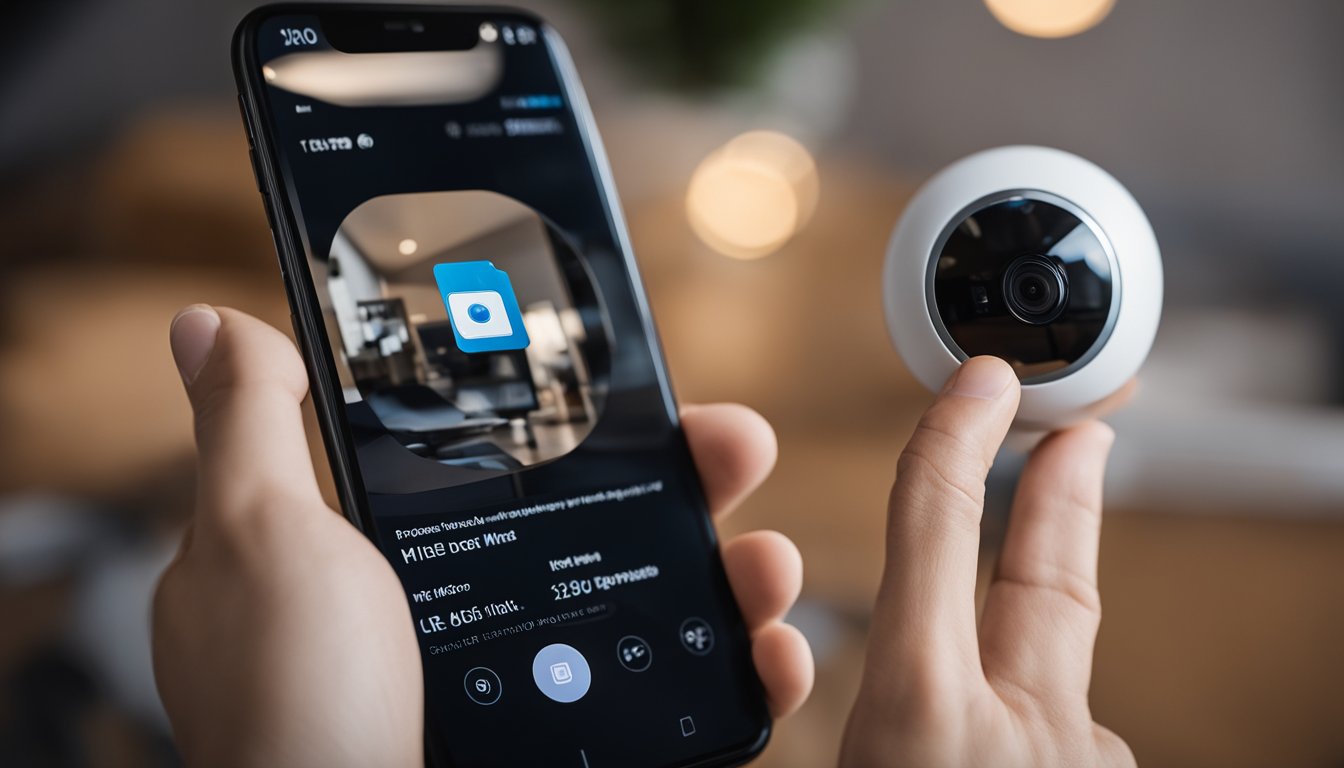
If you want to remove the SD card from your Mi 360 camera, you will need to access the Mi Home app on your smartphone. This app allows you to control and manage your smart home devices, including your Mi 360 camera. Here are the steps to download and set up the Mi Home app on your Android or iOS device.
Downloading and Setting Up
- Open the Google Play Store or Apple App Store on your smartphone.
- Search for “Mi Home” in the search bar.
- Tap on the “Install” button to download and install the app on your device.
- Once the app is installed, open it and sign in with your Mi account. If you don’t have a Mi account, you can create one within the app.
- Follow the on-screen instructions to set up your Mi 360 camera within the app.
Navigating the App Interface
Once you have the Mi Home app installed and your Mi 360 camera set up within the app, you can easily access the camera’s settings and remove the SD card. Here’s how to navigate the app interface:
- Open the Mi Home app on your smartphone.
- Tap on the “Devices” tab at the bottom of the screen.
- Select your Mi 360 camera from the list of devices.
- Tap on the “Settings” icon in the top-right corner of the screen.
- Scroll down to the “SD Card Management” section and tap on it.
- Tap on the “Unmount SD Card” button to safely remove the SD card from your Mi 360 camera.
« Is There a 360 Camera in Tesla Model Y? Here’s What You Need to Know
Smartour 360 Camera Manual: Your Ultimate Guide to Capturing 360-Degree Footage »
With the Mi Home app, you can easily manage and control your Mi 360 camera, including removing the SD card. Download and set up the app on your smartphone today to get started.
Understanding SD Cards

If you are new to using SD cards, it is important to understand what they are, how they work, and how to maintain them. This section will give you a brief overview of SD cards and provide some tips on how to choose the right one and how to take care of it.
Choosing the Right SD Card
When choosing an SD card for your Mi 360 camera, there are a few things to consider. First, you need to make sure that the card is compatible with your camera. The Mi 360 camera uses a micro SD card, so make sure you get one that is the right size.
Second, you need to consider the capacity of the card. The Mi 360 camera supports up to 32GB micro SD cards, so make sure you get one that is large enough for your needs.
Third, you need to consider the speed of the card. The speed of an SD card is measured in terms of its read and write speeds. The faster the read and write speeds, the faster your camera will be able to record and transfer data. Look for cards with a Class 10 rating or higher for the best performance.
Lastly, you need to consider the file system. The Mi 360 camera requires the card to be formatted in the FAT32 file system. Make sure you format your card in the correct file system before using it with your camera.
SD Card Maintenance and Care
To ensure that your SD card lasts as long as possible, there are a few things you can do to take care of it. First, make sure you handle the card carefully. Avoid touching the metal contacts on the card and keep it away from magnets and other sources of electromagnetic interference.
Second, make sure you store the card in a safe and dry place. Exposure to moisture can damage the card and cause data loss.
Third, make sure you format the card regularly. Formatting the card clears out any corrupted data and helps keep the card running smoothly.
By following these tips, you can ensure that your SD card lasts as long as possible and that your Mi 360 camera continues to capture high-quality footage.
Removing the SD Card Safely
https://www.youtube.com/watch?v=AfzH7v7ezMg&embed=true
If you want to remove the SD card from your Mi 360° camera, it’s important to do it safely to avoid damaging the card or losing any data. Here are the steps you need to follow to remove the SD card safely:
Steps to Eject the SD Card
- First, make sure the camera is turned off and unplugged from the power source. This will help prevent any damage to the SD card or the camera itself.
- Locate the microSD card slot on the camera. It should be on the bottom or back of the camera, depending on the model.
- Gently push the SD card into the slot until you hear a click. This means the card is securely in place and ready to use.
- To remove the SD card, push it in again until you hear a click. This will release the card from the slot and allow you to remove it safely.
Troubleshooting Ejection Issues
If you’re having trouble ejecting the SD card, there are a few things you can try:
- Make sure the camera is turned off and unplugged before attempting to remove the SD card.
- Check to see if the card is locked. If the lock switch is in the “locked” position, you won’t be able to remove the card until you unlock it.
- Try pushing the card in and releasing it again a few times. Sometimes the card can get stuck and needs a little extra pressure to release.
- If all else fails, you may need to use a pair of tweezers or a small tool to gently pull the SD card out of the slot. Be very careful not to damage the card or the slot while doing this.
By following these steps, you can safely remove the SD card from your Mi 360° camera and avoid any potential issues.
Transferring Data from SD Card
https://www.youtube.com/watch?v=55BveCMLN7c&embed=true
Once you have removed the SD card from your Mi 360 camera, you may want to transfer the data to your computer. This section will cover two different methods for transferring data from your SD card: connecting your camera to your computer and using a card reader.
Connecting to a Computer
To connect your camera to your computer, you will need a USB cable. Follow these steps:
- Turn off your camera and remove the SD card.
- Connect your camera to your computer using the USB cable.
- Turn on your camera.
- On your computer, open the file explorer and navigate to your camera’s SD card.
- Select the files you want to transfer and copy them to a folder on your computer.
Using a Card Reader
If your computer has a built-in card reader, you can use that to transfer data from your SD card. If not, you can purchase a USB card reader. Follow these steps:
- Remove the SD card from your camera.
- Insert the SD card into the card reader.
- Connect the card reader to your computer using a USB cable.
- On your computer, open the file explorer and navigate to your SD card.
- Select the files you want to transfer and copy them to a folder on your computer.
Remember to safely eject your SD card or card reader from your computer before removing it physically. This will prevent data loss or corruption.
Transferring data from your SD card is an important step in ensuring that you can access and use your content. By following these simple steps, you can easily transfer your content to your computer and free up space on your camera’s SD card.
Managing Camera Settings
https://www.youtube.com/watch?v=oE_4k0bwia0&embed=true
If you own a Mi 360 camera, it is essential to know how to manage its settings. This camera is capable of recording high-quality video, even in low-light conditions, thanks to its infrared night vision feature. You can also set up motion detection to receive alerts when the camera detects any movement. In this section, we will guide you through the process of managing your camera settings.
Adjusting Video Quality
The Mi 360 camera can record videos in 1080p resolution, which provides excellent video quality. However, if you want to conserve storage space on your SD card, you can adjust the video quality to a lower resolution. To do this, open the Mi Home app on your smartphone and select your camera. Then, tap on the “Settings” icon and select “Video Quality.” From there, you can choose the desired video resolution.
Setting Up Motion Detection
Motion detection is a useful feature that allows you to receive alerts when the camera detects any movement. To set up motion detection, open the Mi Home app and select your camera. Then, tap on the “Settings” icon and select “Motion Detection.” From there, you can customize the sensitivity of the motion detection feature. You can also set up a specific area to monitor for motion detection.
Firmware Update
It is essential to keep your camera’s firmware up to date to ensure that it works correctly. To check for firmware updates, open the Mi Home app and select your camera. Then, tap on the “Settings” icon and select “Device Info.” From there, you can check if there are any available firmware updates. If there is an update available, follow the on-screen instructions to update your camera’s firmware.
Settings
The Mi 360 camera has several settings that you can customize to suit your needs. To access the camera’s settings, open the Mi Home app and select your camera. Then, tap on the “Settings” icon. From there, you can customize various settings, such as the camera’s name, the LED status light, and the storage settings.
By managing your camera’s settings, you can ensure that it works correctly and provides you with the best video quality possible.
Troubleshooting Common Issues
https://www.youtube.com/watch?v=IZy6B2EpboE&embed=true
If you are experiencing issues with your Mi 360 camera, don’t worry, there are some common issues that can be easily resolved. This section will guide you through some of the most common problems that you might encounter and how to fix them.
Resolving SD Card Errors
One of the most common issues that users face with the Mi 360 camera is SD card errors. If you are experiencing this issue, the first thing you should do is to check if the SD card is properly inserted. If the SD card is not inserted correctly, remove it and insert it again.
If the issue persists, try using a different SD card. Sometimes, SD cards can be damaged or corrupted, which can cause errors. If the new SD card works, then the issue was with the old SD card.
If you are still experiencing SD card errors, you can try formatting the SD card. To do this, go to the Mi Home app, select the camera, and then go to the settings. From there, select “Storage Management” and then “Format SD Card.” This will erase all the data on the SD card, so make sure to back up your data before formatting.
Fixing Connectivity Problems
If you are experiencing connectivity problems with your Mi 360 camera, the first thing you should do is to check if the camera is properly connected to the Wi-Fi network. If the camera is not connected to the Wi-Fi network, go to the Mi Home app, select the camera, and then go to the settings. From there, select “Wi-Fi Settings” and then follow the on-screen instructions to connect the camera to the Wi-Fi network.
If the camera is connected to the Wi-Fi network, but you are still experiencing connectivity problems, try resetting the camera. To reset the camera, press and hold the reset button on the camera for about 10 seconds until you hear a beep. This will reset the camera to its default settings.
If you are still experiencing connectivity problems after resetting the camera, check the indicator light on the camera. If the indicator light is flashing, it means that the camera is trying to connect to the Wi-Fi network. If the indicator light is not flashing, it means that the camera is not connected to the Wi-Fi network. In this case, try resetting the camera again and make sure that the Wi-Fi network is working properly.
By following these troubleshooting steps, you should be able to resolve most common issues with your Mi 360 camera. If you are still experiencing issues after trying these steps, you can contact the Mi customer support for further assistance.
Enhancing Camera Functionality
https://www.youtube.com/watch?v=zLim4B3cZ6k&embed=true
If you want to get the most out of your Mi 360 camera, there are several ways to enhance its functionality. Here are two options you can consider:
Updating Camera Firmware
One way to improve your camera’s performance is by keeping its firmware up to date. Firmware is the software that controls the camera’s hardware, and updating it can fix bugs, add new features, and improve overall stability.
To update your camera’s firmware, you’ll need to connect it to your smartphone using the Mi Home app. Once you’re connected, you can check for updates by going to the camera’s settings menu and selecting “Firmware Update.” If an update is available, follow the on-screen instructions to download and install it.
Expanding Storage Options
Another way to enhance your camera’s functionality is by expanding its storage options. By default, the Mi 360 camera comes with a microSD card slot that can support cards up to 64GB in size. However, if you need more storage, there are a few options you can consider.
NAS Storage
One option is to use a network-attached storage (NAS) device. A NAS device is a type of storage that’s connected to your home network and can be accessed by multiple devices. By connecting your camera to a NAS device, you can store your footage on a central location and access it from anywhere.
Cloud Storage
Another option is to use cloud storage. Cloud storage is a type of storage that’s hosted on remote servers and can be accessed over the internet. By using a cloud storage service, you can store your footage on a remote location and access it from anywhere.
Keep in mind that both NAS and cloud storage options may require additional setup and may come with additional costs. However, they can be a great way to expand your camera’s storage options and improve its functionality.
By updating your camera’s firmware and expanding its storage options, you can get the most out of your Mi 360 camera and improve its overall functionality.
Integrating with Smart Home Devices

If you have a smart home, you can easily integrate your Mi 360 camera with other smart devices. This will allow you to control your camera with voice commands or through a remote control. Here are some ways to integrate your Mi 360 camera with smart home devices:
Connecting to Voice Assistants
You can connect your Mi 360 camera to voice assistants like Alexa or Google Assistant. This will allow you to control your camera with voice commands. To connect your camera to a voice assistant, you need to follow these steps:
- Open the Alexa or Google Assistant app on your phone
- Go to the “Skills” section and search for “Mi Home Security Camera”
- Enable the skill and link your Mi account
- Once the skill is linked, you can use voice commands to control your camera
With voice commands, you can do things like turn your camera on or off, view live footage, or set up alerts.
Using the Bluetooth Gateway
Another way to integrate your Mi 360 camera with your smart home is to use the Bluetooth gateway. The Bluetooth gateway is a device that connects your camera to other smart devices. With the gateway, you can control your camera with a remote control or through a smart app.
To use the Bluetooth gateway, you need to follow these steps:
- Connect your camera to the Bluetooth gateway
- Download the Mi Home app on your phone
- Go to the “Devices” section and select your camera
- Click on “Settings” and select “Bluetooth Gateway”
- Follow the on-screen instructions to connect your camera to the gateway
Once your camera is connected to the gateway, you can control it with a remote control or through the Mi Home app. With the app, you can do things like view live footage, set up alerts, or adjust the camera settings.
Integrating your Mi 360 camera with smart home devices is easy and convenient. With voice commands or a remote control, you can control your camera from anywhere in your home.
Maintaining Your Mi 360 Camera
https://www.youtube.com/watch?v=dEXLiG7CeEY&embed=true
Your Mi 360 camera is a valuable investment, and it’s important to take proper care of it to ensure that it lasts for a long time. Here are some tips to help you maintain your Mi 360 camera.
Regular Cleaning and Care
Cleaning your Mi 360 camera regularly is essential to keep it in good condition. You can use a microfiber cloth to gently wipe the camera’s lens and body. Make sure to avoid using any harsh chemicals or abrasive materials that can scratch or damage the camera.
Additionally, you can use compressed air to blow out any dust or debris that may have accumulated inside the camera. This will help keep the camera’s internal components clean and functioning properly.
Battery Management
The Mi 360 camera comes with a rechargeable battery that provides hours of use. To extend the battery life, it’s important to manage the battery properly. Here are some tips to help you do that:
- Charge the battery fully before using the camera for the first time.
- Avoid exposing the camera to extreme temperatures, which can drain the battery quickly.
- Turn off the camera when you’re not using it to conserve battery power.
- Use the camera’s power-saving mode to further extend the battery life.
Refer to the manufacturer’s manual for more information on how to properly manage and maintain your Mi 360 camera.
By following these simple tips, you can ensure that your Mi 360 camera stays in top condition and provides you with high-quality images and videos for years to come.
Exploring Additional Accessories
https://www.youtube.com/watch?v=mnV4eQBJjdc&embed=true
If you are looking to get the most out of your Mi 360 camera, you may want to consider investing in some additional accessories. Here are some things to keep in mind when selecting compatible accessories and maximizing your camera usage.
Selecting Compatible Accessories
When selecting accessories for your Mi 360 camera, it is important to ensure that they are compatible with your specific model. This can help ensure that they work properly and do not cause any damage to your camera.
Some accessories that you may want to consider include a router, power supply, speaker, and microphone. A router can help improve your camera’s connectivity and allow you to access your footage from anywhere. A power supply can help ensure that your camera remains powered on at all times. A speaker and microphone can allow you to communicate with anyone near the camera and can also help deter intruders.
Maximizing Camera Usage with Accessories
In addition to selecting compatible accessories, you can also maximize your camera usage by using accessories in creative ways. For example, you can use a speaker to play music or other sounds near the camera to help deter intruders. You can also use a microphone to record audio along with your footage, which can be helpful in identifying individuals or providing additional context to your footage.
Overall, investing in additional accessories can help you get the most out of your Mi 360 camera. Just be sure to select compatible accessories and use them in creative ways to maximize your camera usage.
Frequently Asked Questions
https://www.youtube.com/watch?v=KTMJNEJ15mQ&embed=true
What steps should I follow to safely eject the SD card from my Xiaomi 360 camera?
To safely eject the SD card from your Xiaomi 360 camera, you need to turn off the camera first. Once the camera is off, gently push the SD card inwards, and it will pop out. You can then remove the SD card from the camera.
Can I operate my MI 360 camera without an SD card installed?
Yes, you can operate your MI 360 camera without an SD card installed. However, the camera will not be able to record any videos or store any footage without an SD card.
What do I do if my SD card is not being recognized by my Xiaomi smart camera?
If your SD card is not being recognized by your Xiaomi smart camera, ensure that the SD card is inserted correctly. If the SD card is inserted correctly and the camera still does not recognize it, try formatting the SD card. If formatting does not work, try using a different SD card.
Is there a specific way to insert an SD card into the Xiaomi C300 security camera?
Yes, there is a specific way to insert an SD card into the Xiaomi C300 security camera. First, turn off the camera. Then, push the lens upward to reveal the microSD card slot. Insert the microSD card into the slot with its contact points facing downward. Once the SD card is inserted, gently push it inwards, and it will click into place.
How can I fix an SD card error on my Xiaomi camera?
If you encounter an SD card error on your Xiaomi camera, the first thing you should try is formatting the SD card. If formatting does not work, try using a different SD card. If the problem persists, contact Xiaomi customer support.
What should I do if my micro SD card is stuck in my Eufy camera?
If your micro SD card is stuck in your Eufy camera, do not force it out. Instead, turn off the camera and gently push the micro SD card inwards. It should then pop out, and you can remove it from the camera. If the micro SD card is still stuck, contact Eufy customer support for assistance.









