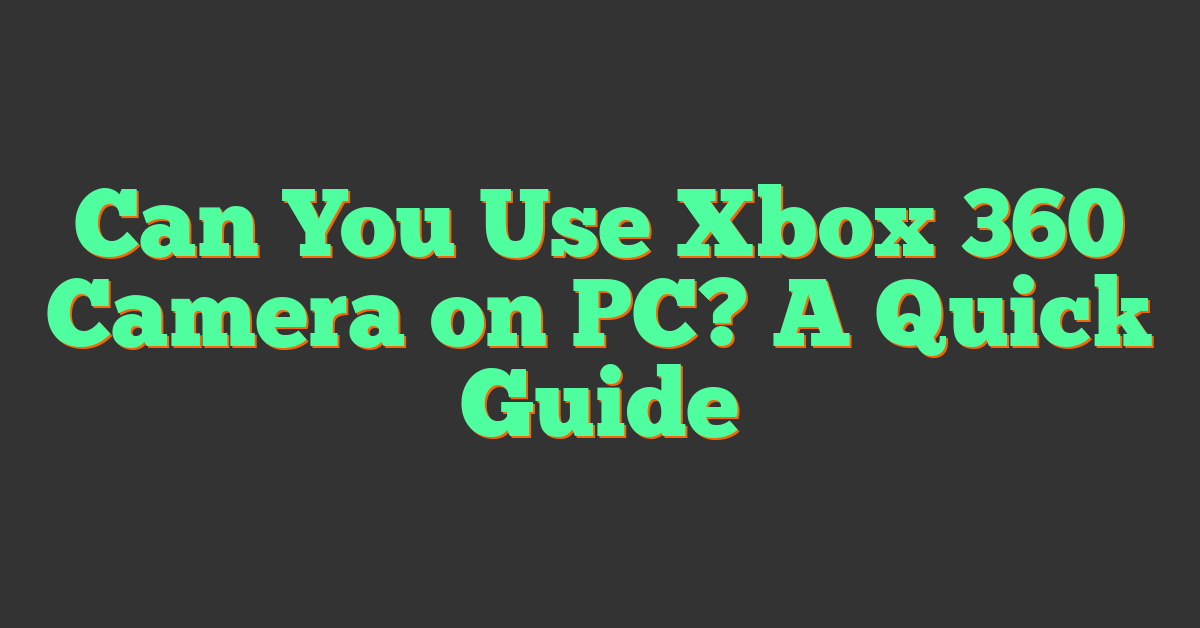If you’re a fan of the Xbox 360 camera and want to use it on your PC, you might be wondering if it’s possible. The good news is that it is possible to use the Xbox 360 camera on your PC, but you’ll need to do a bit of work to get it set up. In this article, we’ll go over the steps you’ll need to take to get your Xbox 360 camera up and running on your PC.

First, we’ll provide an overview of the Xbox 360 camera and its features. Then, we’ll discuss the compatibility of the Xbox 360 camera with your PC and the steps you’ll need to take to connect it. We’ll also cover driver installation and setup, as well as the software you’ll need to use the Xbox 360 camera as a webcam. Finally, we’ll touch on some additional hardware considerations and creative uses for the Xbox 360 camera. By the end of this article, you’ll be able to use your Xbox 360 camera on your PC with ease.
Key Takeaways
- It is possible to use your Xbox 360 camera on your PC with a bit of setup.
- You’ll need to ensure your PC is compatible with the Xbox 360 camera and install the necessary drivers and software.
- With your Xbox 360 camera set up on your PC, you can use it as a webcam and get creative with additional hardware and DIY projects.
Overview of Xbox 360 Camera
https://www.youtube.com/watch?v=phoZXyC4ySU&embed=true
If you’re a gamer, you’re probably familiar with the Xbox 360, one of the most popular gaming consoles on the market. But did you know that the Xbox 360 also has a camera accessory that can be used as a webcam? That’s right! The Xbox 360 camera, also known as the Xbox Live Vision camera, is a versatile device that can be used for a variety of purposes.
History of Xbox 360 Camera
The Xbox 360 camera was first announced in 2006 at the Electronic Entertainment Expo (E3). It was released in North America on September 19, 2006, and in Europe and Asia on October 2, 2006. The camera was designed to work with the Xbox 360 console and was primarily used for video chat and gaming purposes. The camera was a popular accessory for gamers who wanted to chat with friends while playing games.
Key Features and Capabilities
The Xbox 360 camera is a small device that can be attached to your Xbox 360 console or your PC. It has a built-in microphone and can capture video at a resolution of up to 640×480 pixels. The camera can also capture still images at a resolution of up to 1.3 megapixels.
One of the key features of the Xbox 360 camera is its ability to be used as a webcam. This means that you can use the camera to video chat with friends and family over the internet. The camera is compatible with a variety of software applications, including Skype, Windows Live Messenger, and Yahoo Messenger.
Another great feature of the Xbox 360 camera is its compatibility with a variety of games. Many games, such as “You’re in the Movies” and “Scene It? Lights, Camera, Action,” use the camera to capture video of the player and incorporate it into the game.
Overall, the Xbox 360 camera is a versatile accessory that can be used for a variety of purposes. Whether you’re a gamer looking to chat with friends or a video enthusiast looking for a high-quality webcam, the Xbox 360 camera is a great choice.
Compatibility with PC
https://www.youtube.com/watch?v=u1AzY4OxzQM&embed=true
If you have an Xbox 360 camera and you want to use it with your PC, you may be wondering if it is possible. The answer is yes, you can use an Xbox 360 camera on your PC. However, there are some things you need to know before you get started.
Hardware Requirements
« Why Your MI 360 Camera is Not Working: Troubleshooting Tips
Can You Add a 360 Camera Aftermarket? Everything You Need to Know »
The first thing you need to do is make sure your PC has a USB port. This is because the Xbox 360 camera connects to your PC via USB. If your PC does not have a USB port, you will not be able to use the camera.
In addition to a USB port, you will also need an Xbox 360 controller. This is because the camera is designed to work with the controller. If you don’t have an Xbox 360 controller, you can purchase one online or at your local electronics store.
Operating System Compatibility
The Xbox 360 camera is compatible with a variety of operating systems, including Windows 7, Windows 10, and XP. However, you may need to install additional software or drivers to get the camera to work properly.
If you are using Windows 7 or XP, you will need to download and install the Xbox 360 Accessories Software. This software includes drivers that allow the camera to work with your PC.
If you are using Windows 10, the camera should work automatically when you connect it to your PC. However, if you are having trouble getting the camera to work, you may need to download and install the Xbox 360 Accessories App from the Microsoft Store.
In conclusion, using an Xbox 360 camera on your PC is possible, but you need to make sure your PC has a USB port and an Xbox 360 controller. Additionally, you may need to install additional software or drivers to get the camera to work properly.
Connecting Xbox 360 Camera to PC
https://www.youtube.com/watch?v=PX1mpJ6jHqw&embed=true
If you own an Xbox 360 camera and want to use it on your PC, you’re in luck! It’s possible to connect your Xbox 360 camera to your PC and use it as a webcam for video chats, live streaming, and other purposes. In this section, we’ll walk you through the steps of connecting your Xbox 360 camera to your PC.
Using the Right USB Cable
The first step in connecting your Xbox 360 camera to your PC is to make sure you have the right USB cable. The Xbox 360 camera uses a proprietary USB cable, which means you can’t use just any USB cable to connect it to your PC. You’ll need to use the USB cable that came with your Xbox 360 camera, or purchase a replacement cable that’s designed specifically for the camera.
Device Management on Windows
Once you have the right USB cable, you can connect your Xbox 360 camera to your PC’s USB port. When you do, Windows should automatically detect the camera and install the necessary drivers. If Windows doesn’t automatically detect the camera, you can use the Device Manager to manually install the drivers.
To open the Device Manager, right-click on the Start button and select “Device Manager” from the menu. Look for the Xbox 360 camera under the “Imaging devices” category. If you don’t see the camera listed, look for it under the “Other devices” category. Right-click on the camera and select “Update driver” from the menu. Follow the prompts to install the necessary drivers.
Once the drivers are installed, you should be able to use your Xbox 360 camera as a webcam on your PC. You can use it with a variety of video chat programs, including Skype, Zoom, and Google Meet, or use it for live streaming on platforms like Twitch or YouTube.
In summary, connecting your Xbox 360 camera to your PC is a simple process that requires the right USB cable and a few steps in the Device Manager. Once you have everything set up, you can use your camera as a webcam for a variety of purposes.
Driver Installation and Setup
https://www.youtube.com/watch?v=gy8pc-S6wjI&embed=true
If you want to use your Xbox 360 camera on your PC, you need to install the appropriate drivers first. This section will guide you through the process of finding the right drivers, manually installing them, and troubleshooting common issues.
Finding the Right Drivers
Before you begin, make sure that your PC meets the minimum system requirements for the Xbox 360 camera. You can find the specifications on the Microsoft website.
To find the right drivers, you have two options. The first option is to let Windows automatically search for and install the drivers. To do this, simply connect the camera to your PC using a USB cable, and wait for Windows to detect the device. If Windows cannot find the drivers automatically, you can try the second option.
The second option is to download the drivers manually from the Microsoft website. Go to the Xbox 360 Accessories Software page, and download the appropriate software for your version of Windows. Make sure to select the correct language and bit version.
Manual Driver Installation
If you downloaded the drivers manually, you need to install them manually as well. Here are the steps:
- Extract the downloaded file to a folder on your PC.
- Open the Device Manager by pressing the Windows key + X, and selecting Device Manager from the list.
- Look for the Xbox 360 camera under the Imaging devices or Other devices section.
- Right-click on the camera, and select Update driver.
- Select Browse my computer for driver software.
- Browse to the folder where you extracted the drivers, and select the appropriate .inf file.
- Follow the on-screen instructions to install the drivers.
Troubleshooting Common Issues
If you encounter any issues during the installation or setup process, here are a few troubleshooting tips:
- Make sure that your PC meets the minimum system requirements for the Xbox 360 camera.
- Make sure that the camera is connected to a USB 2.0 port, as USB 3.0 ports may cause issues.
- Try restarting your PC and reconnecting the camera.
- Try uninstalling and reinstalling the drivers.
- If you still cannot get the camera to work, try contacting Microsoft support for further assistance.
By following these steps, you should be able to install and set up your Xbox 360 camera on your PC without any issues.
Software for Xbox 360 Camera on PC
https://www.youtube.com/watch?v=Xs7JICYi5bY&embed=true
If you have an Xbox 360 camera and want to use it on your PC, you’ll need to download some software. In this section, we’ll cover the two main types of software you can use: official Microsoft software and third-party applications.
Official Microsoft Software
Microsoft provides two main pieces of software that you can use with your Xbox 360 camera: Kinect Studio and the Developer Toolkit Browser.
Kinect Studio
Kinect Studio is a free application that you can download from the Microsoft website. It allows you to record, playback, and debug clips that you capture with your Xbox 360 camera. You can also use it to create your own applications using the Kinect sensor.
Developer Toolkit Browser
The Developer Toolkit Browser is another free application that you can download from the Microsoft website. It provides a set of tools and resources that you can use to develop your own applications for the Kinect sensor. It includes samples, documentation, and other resources that can help you get started.
Third-Party Applications
There are also several third-party applications that you can use to get more out of your Xbox 360 camera. Some of the most popular options include:
- OpenNI: This is an open-source framework that you can use to develop your own applications for the Kinect sensor.
- FAAST: This is a free application that allows you to use your Xbox 360 camera to control your computer using gestures.
- iPi Soft: This is a commercial application that allows you to use your Xbox 360 camera for motion capture.
Overall, there are plenty of options available if you want to use your Xbox 360 camera on your PC. Whether you choose to use official Microsoft software or third-party applications, you should be able to find a solution that works for you.
Using Xbox 360 Camera as a Webcam
https://www.youtube.com/watch?v=lNRLeShNRMI&embed=true
If you have an Xbox 360 camera lying around and you want to use it as a webcam for your PC, you’re in luck! The Xbox 360 camera can be used as a webcam with a few simple steps. In this section, we’ll show you how to set up your Xbox 360 camera as a webcam, and how you can use it for video calls, streaming, and content creation.
Setting Up Video Calls
To use your Xbox 360 camera as a webcam for video calls, you’ll need to connect it to your PC using a USB cable. Once you’ve connected the camera, you’ll need to install the necessary drivers. You can find the drivers on the Microsoft website or by doing a quick search online.
After you’ve installed the drivers, you can use your Xbox 360 camera as a webcam for video calls on various platforms. You can use it on Skype, Zoom, Microsoft Teams, and many other video conferencing apps.
Streaming and Content Creation
If you’re interested in streaming or creating content, you can use your Xbox 360 camera as a webcam for streaming and content creation. To do this, you’ll need to download and install software that allows you to use your Xbox 360 camera as a webcam. There are many software options available, including OBS, XSplit, and ManyCam.
Once you’ve installed the software, you can use your Xbox 360 camera as a webcam for streaming on platforms like Twitch, YouTube, and Facebook. You can also use it for content creation, such as recording videos for YouTube or TikTok.
Using your Xbox 360 camera as a webcam is a great way to repurpose an old piece of hardware and save some money. With a few simple steps, you can set up your Xbox 360 camera as a webcam and use it for video calls, streaming, and content creation.
Kinect and Xbox 360 Camera Development
https://www.youtube.com/watch?v=uC60WlWcErQ&embed=true
If you’re a software developer, you might be interested in using your Xbox 360 camera or Kinect sensor with your computer to test the software you’re working on. Fortunately, Microsoft has made it possible to use the Kinect sensor with the Kinect SDK for Windows, a developer’s toolkit that provides APIs, sample code, and documentation for building custom applications that make use of the Kinect sensor.
Kinect SDK for Windows
The Kinect SDK for Windows is a software development kit (SDK) that enables developers to create applications that make use of the Kinect sensor. The SDK provides APIs for accessing the color, depth, and skeletal data streams that are generated by the sensor, as well as sample code and documentation to help you get started with developing your own applications.
To get started with the Kinect SDK for Windows, you’ll need to download and install the SDK from the Microsoft website. Once you’ve installed the SDK, you can start exploring the sample code and documentation to learn more about how to use the SDK to create your own custom applications.
Building Custom Applications
With the Kinect SDK for Windows, you can create custom applications that make use of the Kinect sensor’s color, depth, and skeletal data streams. For example, you might create an application that uses the Kinect sensor to track the movements of a user’s body and use this data to control a game or other interactive experience.
To build custom applications with the Kinect SDK for Windows, you’ll need to have some programming experience and knowledge of the .NET Framework and C# programming language. Fortunately, the SDK includes sample code and documentation to help you get started with developing your own applications.
In summary, the Kinect SDK for Windows is a powerful developer’s toolkit that enables you to create custom applications that make use of the Kinect sensor’s color, depth, and skeletal data streams. With the SDK, you can explore the full potential of the Kinect sensor and create unique and innovative applications that take advantage of its capabilities.
Gaming on PC with Xbox 360 Camera
https://www.youtube.com/watch?v=6HrWL-5VqaU&embed=true
If you’re a PC gamer and own an Xbox 360 camera, you might be wondering if you can use it to enhance your gaming experience on your computer. The good news is that it is possible to use the Xbox 360 camera on your PC, and it can even be used to play certain games and simulators.
Supported Games and Simulators
The Xbox 360 camera can be used to play a variety of games and simulators on your PC. Some popular games that support the Xbox 360 camera include “Just Dance,” “Kinect Sports,” and “Kinect Adventures.” These games are designed to be played with motion control, which means you can use your body movements to control the game.
Simulators are another type of game that can be played with the Xbox 360 camera. Flight simulators, racing simulators, and other types of simulators can all be enhanced with motion control. The Xbox 360 camera can be used to track your movements and translate them into in-game actions, making for a more immersive gaming experience.
Enhancing Gaming Experience with Motion Control
Using the Xbox 360 camera for motion control can enhance your gaming experience in several ways. First, it allows you to use your body movements to control the game, which can be more intuitive and immersive than using a keyboard or controller. Second, it can provide a more active gaming experience, which can be beneficial for your health. Finally, it can be a fun way to play games with friends and family.
To use the Xbox 360 camera for motion control, you’ll need to connect it to your PC using a USB cable. Once it’s connected, you’ll need to install the necessary drivers and software. Some games and simulators may require additional software or configuration to work with the Xbox 360 camera, so be sure to check the game’s documentation or online forums for instructions.
In conclusion, using the Xbox 360 camera on your PC can be a fun and immersive way to play games and simulators. With support for motion control, you can use your body movements to control the game and have a more active gaming experience. Just be sure to check the game’s documentation or online forums for instructions on how to use the Xbox 360 camera with the game.
Additional Hardware Considerations

If you plan to use your Xbox 360 camera on your PC, there are a few additional hardware considerations you should keep in mind.
Power Supply Units
The Xbox 360 camera requires power to function, and it gets that power from the Xbox 360 console itself. When using the camera on a PC, you’ll need to provide power to the camera separately. One option is to use a USB-to-AC adapter, which will allow you to plug the camera into a wall outlet. Alternatively, you can use a USB hub with its own power supply to provide power to the camera.
Firmware Updates
Before using your Xbox 360 camera on your PC, it’s important to make sure that the camera’s firmware is up to date. To check for updates, connect the camera to your Xbox 360 console and follow the instructions in the console’s settings menu. If an update is available, the console will download and install it automatically. Once the update is complete, you can disconnect the camera from the console and connect it to your PC.
It’s important to note that not all USB ports are created equal. Some USB ports provide more power than others, and some may not provide enough power to operate the camera. If you’re having trouble getting the camera to work, try connecting it to a different USB port on your PC. Additionally, make sure that your PC meets the minimum system requirements for using the camera and that you have the necessary drivers installed.
Xbox Ecosystem and Cross-Device Functionality
https://www.youtube.com/watch?v=Y0VugXjtCs8&embed=true
If you’re a fan of Xbox, you’ll be pleased to know that the Xbox ecosystem is designed to work seamlessly across all your devices. With cross-device functionality, you can easily switch between your Xbox One console and your PC, and even use Xbox accessories on both devices.
Integration with Xbox One and Other Consoles
The Xbox ecosystem is built around the Xbox One console, which acts as the hub for all your gaming activities. With Xbox Live, you can play games online with friends, access the latest content, and download new games and apps from the Microsoft Store.
But the Xbox ecosystem isn’t just limited to the Xbox One console. You can also use Xbox accessories on other devices, such as your PC. This means you can use your Xbox controller to play games on your PC, or even connect your Xbox 360 camera to your PC for video calls.
Microsoft Store and Xbox Accessories
The Microsoft Store is the central hub for all your Xbox accessories. Here, you can find everything from controllers and headsets to cameras and other peripherals. With the Microsoft Store, you can easily browse and purchase new accessories, and even download new games and apps for your Xbox One console or PC.
So, if you’re wondering whether you can use your Xbox 360 camera on your PC, the answer is yes! With the Xbox ecosystem and cross-device functionality, you can easily connect your camera to your PC and start using it for video calls and other activities. Just make sure to download the necessary drivers and software to get started.
In conclusion, the Xbox ecosystem is designed to be user-friendly and flexible, allowing you to easily switch between your Xbox One console and your PC, and use Xbox accessories on both devices. With the Microsoft Store, you can easily find and purchase new accessories, and even download new games and apps for your Xbox One console or PC.
Creative Uses and DIY Projects
https://www.youtube.com/watch?v=UVUefLRARRQ&embed=true
If you have an Xbox 360 camera lying around, there are many creative uses and DIY projects you can explore. Here are a few ideas to get you started:
Interactive Demos and Educational Tools
The Xbox 360 camera, also known as Kinect, uses infrared technology to detect and track movement. This feature makes it an excellent tool for creating interactive demos and educational tools. For example, you can use it to create a virtual tour of a museum or an interactive anatomy lesson. With the right software, you can even create your own games and apps that utilize the camera’s motion tracking capabilities.
Home Automation and Personal Projects
Another creative use for the Xbox 360 camera is to integrate it with home automation systems or use it for personal projects. For example, you can use it to create a DIY security system that detects and tracks movement in your home. You can also use it to control your smart home devices with gestures, such as turning on the lights or adjusting the thermostat.
If you’re interested in exploring more DIY projects with the Xbox 360 camera, there are many resources available online. You can find tutorials and guides on how to build your own 3D scanner using the camera, or how to use it to create your own motion-controlled robot. The possibilities are endless, and with a bit of creativity and ingenuity, you can turn your old Xbox 360 camera into a valuable tool for all kinds of projects and applications.
Overall, the Xbox 360 camera has many practical and creative applications beyond its original intended use. Whether you’re interested in developing your own software, creating interactive demos, or building your own DIY projects, the camera’s infrared technology and object tracking capabilities make it a valuable tool for all kinds of applications.
Frequently Asked Questions

How can I connect my Xbox 360 Kinect to my PC?
To connect your Xbox 360 Kinect to your PC, you will need a Kinect for Windows adapter. Once you have the adapter, plug it into a USB 3.0 port on your PC, and then connect the Kinect to the adapter. The device should be recognized by your PC and ready to use.
Is it possible to use the Kinect 360 camera on a Windows 10 system?
Yes, it is possible to use the Kinect 360 camera on a Windows 10 system. However, you will need to install the Kinect for Windows Runtime and Kinect for Windows SDK 2.0 on your PC. Once you have installed these, you can connect your Kinect 360 camera to your PC using the adapter.
What are the steps to use Kinect without an adapter on a PC?
Using the Kinect without an adapter on a PC is not recommended, as it can cause damage to your device and PC. It is always best to use the Kinect with an adapter to ensure that it works correctly and does not cause any damage.
Where can I find the Kinect drivers for Windows 11?
At the time of writing, there are no official Kinect drivers for Windows 11. However, you may be able to use the Kinect for Windows SDK 2.0 and Runtime on Windows 11, as they are compatible with Windows 10.
What is the Kinect for Windows SDK and how do I use it?
The Kinect for Windows SDK is a set of tools and resources that developers can use to create applications that use the Kinect sensor. To use the SDK, you will need to download and install it on your PC. Once you have installed the SDK, you can use it to develop your own Kinect applications.
Can the Microsoft Kinect v2 sensor work with my PC?
Yes, the Microsoft Kinect v2 sensor can work with your PC. However, you will need to have a USB 3.0 port on your PC and the Kinect for Windows adapter to connect the device. Once you have these, you can use the Kinect v2 sensor on your PC.