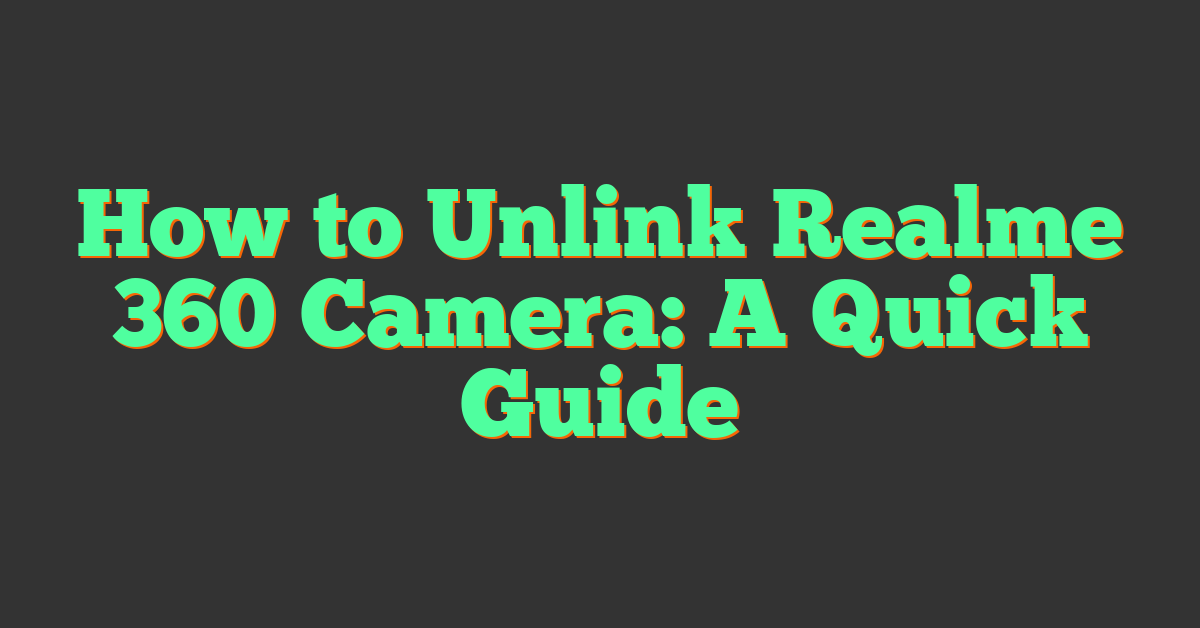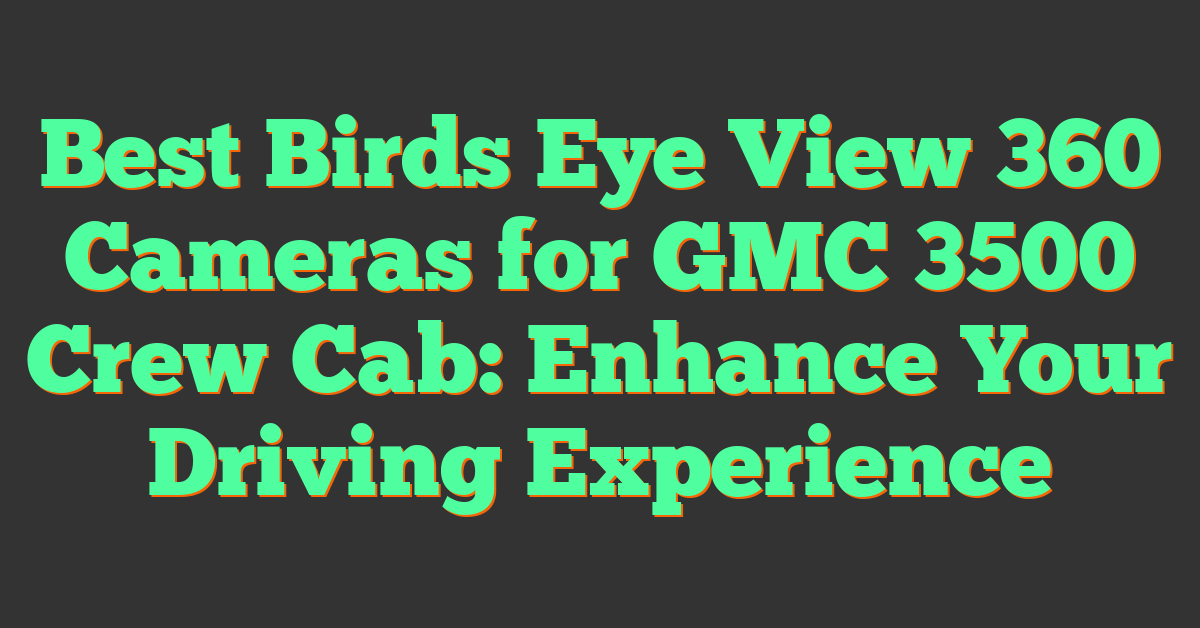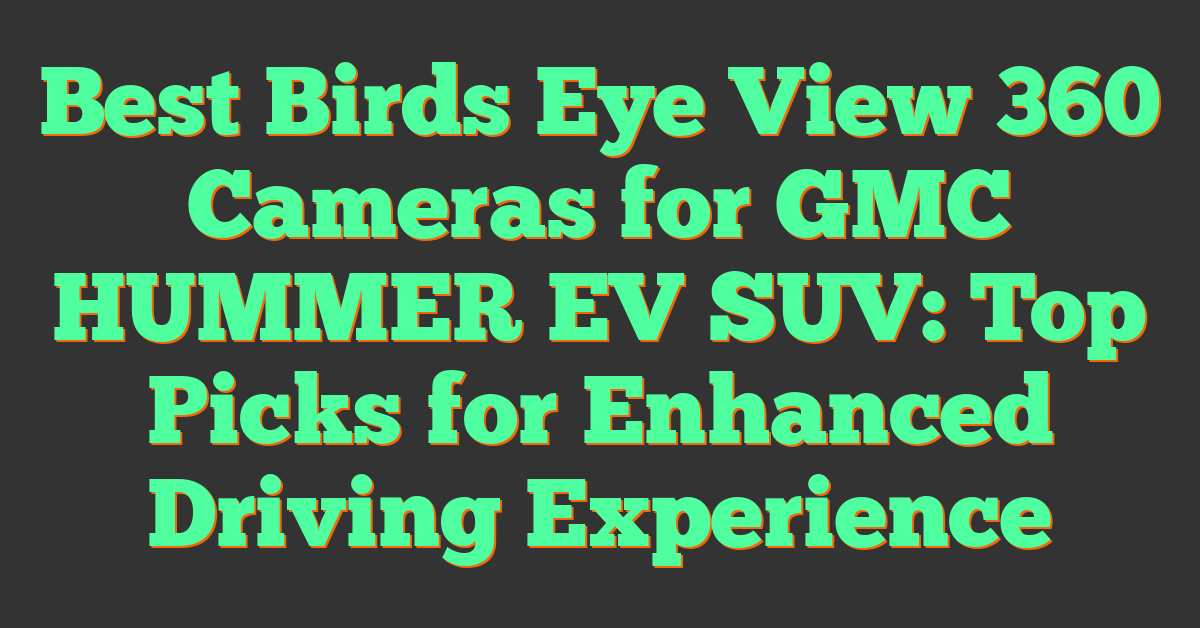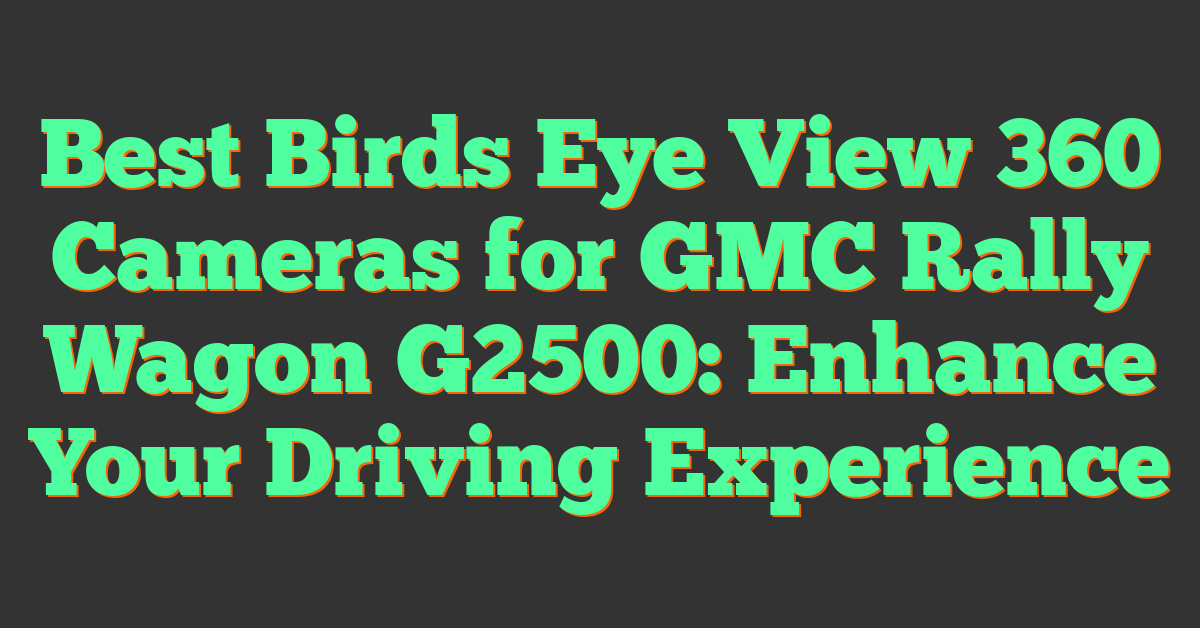If you own a Realme 360 camera, you may need to unlink it from your account for various reasons. Maybe you want to sell it or give it to someone else, or perhaps you’re experiencing issues with the camera and need to reset it. Whatever the reason, unlinking your Realme 360 camera is a simple process that can be done quickly and easily.

Before you begin the process of unlinking your camera, it’s important to understand how it works and what you need to do. You’ll need to be familiar with the Realme Link app and have access to your camera’s power supply. Once you have these things, you can follow a few simple steps to unlink your camera and reset it to its factory settings. In the following sections, we’ll guide you through the process step-by-step, so you can unlink your Realme 360 camera with ease.
Key Takeaways
- Unlinking your Realme 360 camera is a simple process that can be done quickly and easily.
- You’ll need to be familiar with the Realme Link app and have access to your camera’s power supply.
- Following a few simple steps, you can unlink your camera and reset it to its factory settings.
Understanding Your Realme 360 Camera
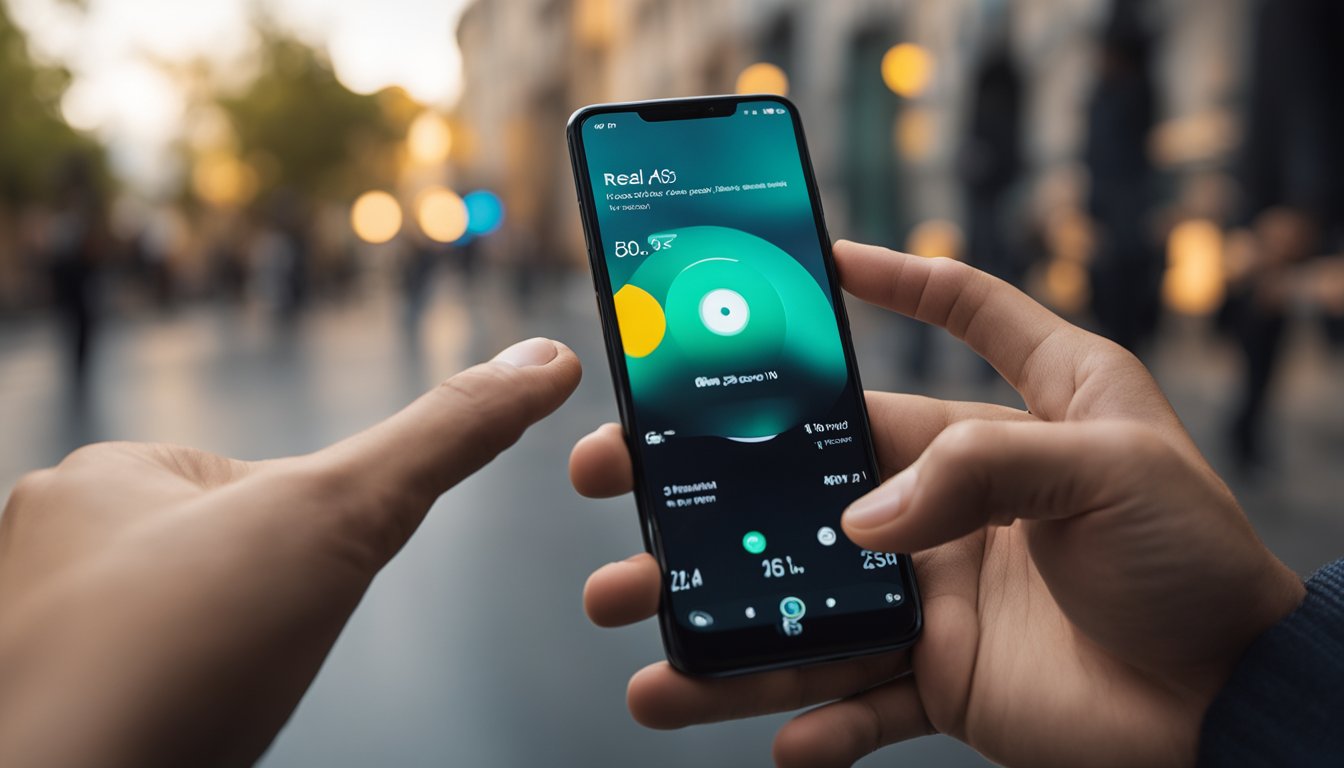
If you own a Realme 360 camera, you may have encountered issues with linking and unlinking it from your device. In this section, we will go over the features of the Realme Smart Cam 360 and device compatibility to help you better understand your camera.
Features of Smart Cam 360
The Realme Smart Cam 360 is a versatile camera that can capture both video and photo. It has a 1080p HD resolution and can capture a 360-degree view. The camera also has infrared night vision, which allows you to capture clear footage even in low light conditions. Additionally, the camera has AI motion detection, which can detect movements and send alerts to your phone.
Device Compatibility
The Realme Smart Cam 360 is compatible with the Realme Link app, which is available for both Android and iOS devices. To use the camera, you need to download the Realme Link app and follow the instructions to set up your camera. Once your camera is set up, you can view the footage from your camera on your phone or tablet.
To unlink your Realme Smart Cam 360 from your device, you need to follow the instructions provided by Realme customer care. According to one user’s experience, resetting the camera and deleting it from the Realme Link app may help resolve issues with network connectivity.
In summary, the Realme Smart Cam 360 is a powerful camera with features such as infrared night vision and AI motion detection. It is compatible with the Realme Link app, which allows you to view footage from your camera on your phone or tablet. If you encounter issues with linking or unlinking your camera, follow the instructions provided by Realme customer care.
Initial Setup and Installation
https://www.youtube.com/watch?v=hlzybG99yig&embed=true
Before you can use your Realme 360 camera, you need to set it up and install the Realme Link app. Here are the steps you need to follow:
Unboxing and Device Preparation
When you unbox your Realme 360 camera, you will find the following items in the box:
- Realme 360 camera
- Power adapter
- USB cable
- User manual
« Free 360 Camera App for iPhone: Capture Stunning Panoramic Shots on the Go
360 Degree Camera Comparison: Finding the Best Option for You »
Before you can start using your Realme 360 camera, you need to prepare the device. Here are the steps you need to follow:
- Connect the power adapter to the Realme 360 camera.
- Plug the power adapter into an electrical outlet.
- Wait for the Realme 360 camera to power on.
Installing the Realme Link App
To use your Realme 360 camera, you need to install the Realme Link app on your smartphone. Here are the steps you need to follow:
- Open the Google Play Store or Apple App Store on your smartphone.
- Search for “Realme Link” in the search bar.
- Download and install the Realme Link app on your smartphone.
- Once the app is installed, open it and create an account.
- Follow the on-screen instructions to add your Realme 360 camera to the app.
Now that you have installed the Realme Link app and added your Realme 360 camera, you can start using it.
Pairing the Camera with Your Device
https://www.youtube.com/watch?v=pW3W-9hJtsE&embed=true
Pairing your realme 360 camera with your device is a straightforward process that can be accomplished in just a few steps. Once you’ve paired the camera with your device, you can control it using the realme Link app on your smartphone.
Step-by-Step Pairing Process
To pair your realme 360 camera with your device, follow these simple steps:
- Connect the camera to a power source and wait for it to turn on.
- Download and install the realme Link app on your smartphone from the Google Play Store or Apple App Store.
- Open the realme Link app and sign in with your realme account. If you don’t have one, you can create one for free.
- Tap the “+” icon in the top right corner of the app to add a new device.
- Select “Smart Camera” from the list of available devices.
- Follow the on-screen instructions to connect your camera to your Wi-Fi network.
- Once the camera is connected to your Wi-Fi network, it will be automatically paired with your device.
Troubleshooting Pairing Issues
If you’re having trouble pairing your realme 360 camera with your device, there are a few things you can try:
- Make sure your camera is turned on and connected to a power source.
- Ensure that your smartphone is connected to the same Wi-Fi network that your camera is connected to.
- Reset your camera by pressing and holding the reset button for 5 seconds. Then, try pairing it again.
- Uninstall and reinstall the realme Link app on your smartphone.
- If none of these steps work, contact realme customer support for further assistance.
By following these simple steps and troubleshooting tips, you should be able to pair your realme 360 camera with your device quickly and easily. Now, you can start enjoying all the features and benefits that come with this powerful camera.
Configuring Camera Settings

Realme 360 cameras come with a variety of settings to help you get the most out of your device. In this section, we’ll explore some of the most important settings you can adjust to improve your camera’s performance.
Adjusting Video and Photo Quality
One of the most important settings to adjust on your Realme 360 camera is the video and photo quality. You can adjust these settings from within the Realme Link app. To do so, simply open the app, select your camera, and then tap on the “Settings” icon. From here, you can adjust the video and photo quality to your liking.
Setting Up Voice Talkback
Another important setting to consider is voice talkback. This feature allows you to communicate with anyone near the camera using your smartphone. To set up voice talkback, simply enable the feature from within the Realme Link app. Once enabled, you can speak into your smartphone’s microphone to communicate with anyone near the camera.
Activating Infrared Night Vision
If you plan on using your Realme 360 camera in low light conditions, you’ll want to activate the infrared night vision feature. This feature allows the camera to capture clear images even in complete darkness. To activate infrared night vision, simply enable the feature from within the Realme Link app.
Overall, the Realme 360 camera offers a variety of settings and features to help you get the most out of your device. By adjusting the video and photo quality, setting up voice talkback, and activating infrared night vision, you can ensure that your camera is performing at its best.
Managing Connectivity Options
https://www.youtube.com/watch?v=vwO2UNaWy4k&embed=true
If you have multiple Wi-Fi networks at home or want to use your realme 360 camera with different devices, you may need to manage your connectivity options. Here are some tips to help you connect and disconnect your camera from various networks and devices.
Connecting to Different Wi-Fi Networks
To connect your realme 360 camera to a different Wi-Fi network, you need to first unlink it from the current network. You can do this by following the steps mentioned in the realme Community post. Once you have unlinked the camera, you can connect it to a different network by following these steps:
- Open the realme Link app on your device.
- Tap on the “+” icon in the top right corner of the screen.
- Select “Security” and then “Realme Smart Camera” from the list of devices.
- Follow the on-screen instructions to connect your camera to the new Wi-Fi network.
Using the Camera with Multiple Devices
If you want to use your realme 360 camera with multiple devices, you can do so by adding them to the realme Link app. Here’s how:
- Open the realme Link app on the first device.
- Tap on the “+” icon in the top right corner of the screen.
- Select “Security” and then “Realme Smart Camera” from the list of devices.
- Follow the on-screen instructions to connect the camera to the app.
- Repeat the above steps for each additional device you want to use with the camera.
Once you have added all the devices to the app, you can easily switch between them by tapping on the camera icon in the app and selecting the device you want to use.
By managing your connectivity options, you can ensure that your realme 360 camera is always connected to the right network and device. This can help you avoid connectivity issues and ensure that you always have access to your camera’s footage.
Utilizing AI Motion Detection
https://www.youtube.com/watch?v=2Y4zBpe4dM8&embed=true
If you want to stay updated on what’s happening in your home while you’re away, the Realme 360 camera’s AI motion detection feature can help you do that. With AI motion detection, you can receive alerts on your phone whenever motion is detected in your home. Here’s how to set it up:
Setting Up AI Motion Alerts
- Open the Realme Link app and select your Realme 360 camera.
- Tap on the “AI Motion Detection” option.
- Toggle the switch to turn on AI motion detection.
- Choose the sensitivity level that you want to use for motion detection. You can choose from low, medium, or high sensitivity levels.
- Tap on “Save” to save your settings.
Once you’ve set up AI motion detection, you’ll receive alerts on your phone whenever motion is detected in your home. You can customize the type of alerts that you receive by adjusting the settings in the Realme Link app.
Customizing Detection Sensitivity
If you find that you’re receiving too many alerts or not enough alerts, you can adjust the sensitivity level of your AI motion detection. Here’s how:
- Open the Realme Link app and select your Realme 360 camera.
- Tap on the “AI Motion Detection” option.
- Choose the sensitivity level that you want to use for motion detection. You can choose from low, medium, or high sensitivity levels.
- Tap on “Save” to save your settings.
By adjusting the sensitivity level, you can customize the AI motion detection feature to meet your specific needs. Whether you want to receive alerts for every little movement or only for significant movements, the Realme 360 camera’s AI motion detection feature can help you stay updated on what’s happening in your home.
Storage Solutions

If you’re using a Realme 360 camera, you may want to consider using an SD card to store your recorded footage. This can help ensure that you have plenty of storage space available, and can also make it easier to access your footage when you need it.
Inserting and Using an SD Card
To insert an SD card into your Realme 360 camera, you’ll need to locate the SD card slot on the device. This is typically located on the bottom of the camera, near the charging port. Once you’ve located the SD card slot, insert your SD card into the slot, making sure that it clicks into place.
Once your SD card is inserted, you can start using it to store your recorded footage. To do this, you’ll need to access the settings menu on your Realme 360 camera. From there, you can select the option to save your footage to the SD card instead of the device’s internal storage.
Accessing Recorded Footage
If you’ve saved your recorded footage to an SD card, you can easily access it by removing the SD card from your Realme 360 camera and inserting it into a card reader on your computer. From there, you can view your footage, transfer it to your computer, or even edit it using video editing software.
If you’ve saved your footage to the device’s internal storage, you can access it by connecting your Realme 360 camera to your computer using a USB cable. Once connected, you can access the device’s internal storage and locate your recorded footage.
By using an SD card to store your recorded footage, you can ensure that you have plenty of storage space available and can easily access your footage when you need it. Whether you’re capturing video or photos, an SD card can be a valuable tool for any Realme 360 camera user.
Maintaining Your Camera

To ensure that your Realme Smart Cam 360 continues to function optimally, it is important to take proper care of it. Here are some tips to help you maintain your device:
Regular Cleaning Tips
Cleaning your camera regularly can help to ensure that it stays in good working condition. To clean your device, simply use a soft, dry cloth to wipe away any dust or debris that may have accumulated on the surface. Avoid using water or any other liquids to clean your device, as this can damage the internal components.
Firmware Updates
To keep your Realme Smart Cam 360 up-to-date, it is important to install any available firmware updates. These updates can help to improve the performance and functionality of your device, as well as fix any bugs or issues that may have been discovered. To check for updates, simply open the Realme Link app and navigate to the “Device Settings” section. If an update is available, you will be prompted to download and install it.
By following these simple tips, you can help to ensure that your Realme Smart Cam 360 stays in good working condition for years to come.
Unlinking and Resetting the Camera
https://www.youtube.com/watch?v=cVFBiS7Cwxo&embed=true
If you are facing issues with your Realme 360 Camera, you may need to unlink or reset it. The process is easy and straightforward. In this section, we will guide you through the steps to unlink and reset the camera.
Steps to Unlink the Camera
If you need to unlink your Realme 360 Camera from your Realme Link account, follow these steps:
- Open the Realme Link app on your device.
- Tap on the “Devices” tab at the bottom of the screen.
- Find the Realme 360 Camera you want to unlink and tap on it.
- Tap on the “Unlink” button.
- Confirm that you want to unlink the camera by tapping on “Unlink” again.
After completing these steps, the camera will be unlinked from your Realme Link account.
Factory Resetting the Camera
If you need to reset your Realme 360 Camera to its factory settings, follow these steps:
- Locate the reset button on the back of the camera.
- Press and hold the reset button for 20-25 seconds until the LED light turns red.
- Release the reset button and wait for the camera to restart.
After completing these steps, the camera will be reset to its factory settings. You can now set it up again using the Realme Link app.
Note that resetting the camera will erase all settings and data, including your Wi-Fi network information. You will need to set up the camera again using the Realme Link app.
In conclusion, unlinking and resetting your Realme 360 Camera is a straightforward process that can help resolve issues with the camera. By following the steps outlined in this section, you can easily unlink or reset your camera.
Troubleshooting Common Issues
https://www.youtube.com/watch?v=pKqGuDWZ60Q&embed=true
If you are experiencing issues with your Realme 360 Camera, don’t worry, you are not alone. Here are some common issues and how to troubleshoot them.
Wi-Fi Connectivity Problems
One of the most common issues with the Realme 360 Camera is Wi-Fi connectivity problems. If you are having trouble connecting your camera to your Wi-Fi network, try the following steps:
- Make sure your Wi-Fi network is working properly and that your camera is within range.
- Check that the Wi-Fi password you entered is correct.
- Restart your camera and try again.
- Try resetting your camera to its default settings by pressing and holding the reset button for 10 seconds.
SD Card Errors
Another common issue is SD card errors. If you are having trouble with your SD card, try the following steps:
- Make sure your SD card is inserted correctly and that it is not damaged.
- Check that your SD card is compatible with your camera.
- Try formatting your SD card using your camera or your computer.
- If your SD card is full, try deleting some files or using a larger capacity SD card.
Remember, if you are still experiencing issues with your Realme 360 Camera, you can always contact Realme customer support for further assistance.
By following these troubleshooting steps, you should be able to resolve most issues with your Realme 360 Camera.
Frequently Asked Questions

How can I reset my Realme 360 camera to factory settings?
If you need to reset your Realme 360 camera to factory settings, you can do so by pressing and holding the reset button located on the bottom of the camera for 10 seconds. Once the reset is complete, you can set up your camera again using the Realme Link app.
What steps should I follow to change the Wi-Fi network on my Realme 360 camera?
To change the Wi-Fi network on your Realme 360 camera, you’ll need to reset the camera to factory settings and then set it up again using the Realme Link app. During the setup process, you’ll be prompted to connect your camera to a Wi-Fi network.
Is there a way to share access to my Realme security camera with family or friends?
Yes, you can share access to your Realme security camera with family or friends by adding them as users in the Realme Link app. To do this, go to the camera settings in the app and select “Share Device.” From there, you can add users and set their permissions.
Why is my Realme camera flashing red and blue, and how can I fix it?
If your Realme camera is flashing red and blue, it means that it’s in pairing mode and ready to be set up. To fix this, you’ll need to set up your camera using the Realme Link app. If you’ve already set up your camera and it’s still flashing red and blue, try resetting the camera to factory settings and setting it up again.
What should I do if my Realme Link app isn’t working properly with my camera?
If you’re having trouble with the Realme Link app, try closing the app and reopening it. If that doesn’t work, try restarting your phone and then opening the app again. If you’re still having trouble, try uninstalling and reinstalling the app. If none of these steps work, contact Realme customer support for assistance.
Who can I contact for assistance if I’m having trouble with my Realme 360 camera?
If you’re having trouble with your Realme 360 camera, you can contact Realme customer support for assistance. You can find contact information for Realme customer support on their website or in the Realme Link app.