If you’re looking to up your photography game, using a remote shutter like Camera 360 can be a game-changer. It allows you to take photos without having to physically touch your phone, which can come in handy in a variety of situations. Whether you’re taking a group photo or trying to capture a stunning sunset, a remote shutter can help you take the perfect shot.
Getting started with your Camera 360 remote shutter is easy. First, make sure your remote shutter is turned on and that the Bluetooth on your smartphone is enabled. Then, pair the two devices by following the instructions provided with your remote shutter. Once your devices are paired, you’re ready to start taking photos with your remote shutter.
Pairing your remote shutter is just the beginning. There are a variety of advanced features you can use to customize your remote shutter experience. From adjusting the shutter speed to using the Camera 360 app to enhance your photos, there are plenty of ways to get creative with your remote shutter. In the following sections, we’ll cover everything you need to know to take your photography to the next level with Camera 360 remote shutter.
Key Takeaways
- Getting started with your Camera 360 remote shutter is easy and straightforward.
- Once your devices are paired, you can start taking photos with your remote shutter and customize your experience with advanced features.
- With a little practice and experimentation, you can use Camera 360 remote shutter to take stunning photos and elevate your photography skills.
Getting Started with Your Camera 360 Remote Shutter
https://www.youtube.com/watch?v=JL48dBxjL40&embed=true
If you’re looking to take better photos with your smartphone, then the Camera 360 remote shutter is a great tool to have. This device allows you to take photos from a distance, which is perfect for group photos or selfies. In this section, we’ll cover the basics of using your Camera 360 remote shutter, including how to connect it to your device and how to take photos.
Understanding the Basics
The Camera 360 remote shutter is a small, handheld device that connects to your smartphone via Bluetooth. It has a button on it that you press to take a photo. This means that you can set up your phone on a tripod or other stable surface and then step away from it to take the photo. The remote shutter is compatible with both iOS and Android devices, so you can use it with your iPhone or Apple device as well.
To get started, you’ll need to pair your Camera 360 remote shutter with your device. To do this, turn on your remote shutter and make sure that Bluetooth is enabled on your device. Then, go to your Bluetooth settings and select the Camera 360 remote shutter from the list of available devices. Once your device is paired with the remote shutter, you’re ready to start taking photos.
Compatibility with Devices
The Camera 360 remote shutter is compatible with a wide range of devices, including iPhones, iPads, and Android smartphones. However, it’s important to note that not all devices will work with the remote shutter. Before purchasing the Camera 360 remote shutter, make sure that your device is compatible with it. You can check the manufacturer’s website for a list of compatible devices.
Overall, the Camera 360 remote shutter is a great tool for anyone who wants to take better photos with their smartphone. It’s easy to use, compatible with a wide range of devices, and allows you to take photos from a distance. Whether you’re taking group photos or selfies, the Camera 360 remote shutter is an essential tool to have in your photography kit.
Pairing Your Remote Shutter
https://www.youtube.com/watch?v=EJwLfTMkRlE&embed=true
Pairing your Camera360 remote shutter with your Android or iOS device is a simple process. In this section, we will walk you through the step-by-step pairing process and provide troubleshooting tips for common pairing issues.
Step-by-Step Pairing Process
- Ensure that your Camera360 remote shutter has fresh batteries installed.
- Turn on Bluetooth on your Android or iOS device.
- Press and hold the Camera360 remote shutter button for 3-5 seconds until the blue LED light flashes rapidly.
- On your Android or iOS device, go to Settings > Bluetooth and search for available devices.
- Select “Camera360 Shutter” from the list of available devices.
- Once connected, the blue LED light on the Camera360 remote shutter will stop flashing and remain solid.
Congratulations! You have successfully paired your Camera360 remote shutter with your Android or iOS device.
Troubleshooting Common Pairing Issues
« What Does a 360 Camera Do? A Beginner’s Guide to 360-Degree Cameras
How Does Ford 360 Camera Work: A Friendly Guide »
If you are having trouble pairing your Camera360 remote shutter with your Android or iOS device, try the following troubleshooting tips:
- Make sure your Camera360 remote shutter has fresh batteries installed.
- Ensure that Bluetooth is turned on and your Android or iOS device is in range of the Camera360 remote shutter.
- If the Camera360 remote shutter does not appear in the list of available devices, try resetting the shutter by pressing and holding the button for 10 seconds until the LED light turns off.
- If you are still having trouble pairing your Camera360 remote shutter, consult the user manual for more detailed instructions.
By following the above steps and troubleshooting tips, you should be able to pair your Camera360 remote shutter with your Android or iOS device without any issues.
Taking Photos with Remote Shutter
https://www.youtube.com/watch?v=r6xd8leKjog&embed=true
Using a remote shutter release is a great way to take photos without touching your camera, which can help eliminate camera shake and produce sharper images. Camera360 remote shutter is an excellent tool for this purpose. Here’s how you can use it to capture different kinds of photos:
Capturing Selfies
Taking selfies with Camera360 remote shutter is super easy. First, turn on the remote shutter and pair it with your iOS/Android phone via Bluetooth. Once the devices are paired, open the Camera360 app, and press the button on the remote shutter to capture the perfect selfie. You can also use the remote shutter to take selfies with your built-in camera app. Just open the app, and press the appropriate button on the remote shutter.
Shooting Group and Family Photos
Camera360 remote shutter is also great for shooting group and family photos. To capture a group photo, set up your camera on a tripod or stable surface, and use the remote shutter to trigger the shutter from a distance. This way, you can get in the photo as well. You can also use the remote shutter to take photos of your family without having to run back and forth to the camera.
Long Exposure and Astrophotography
If you’re interested in long exposure or astrophotography, Camera360 remote shutter is a must-have tool. To capture long exposures, set up your camera on a tripod and use the remote shutter to trigger the shutter for an extended period. This way, you can capture stunning light trails, star trails, and other long-exposure effects. For astrophotography, use the remote shutter to trigger the camera without touching it, which can help eliminate camera shake and produce sharper images.
In conclusion, Camera360 remote shutter is a versatile tool that can help you capture different kinds of photos with ease. Whether you’re taking selfies, shooting group photos, or experimenting with long exposure and astrophotography, the remote shutter can help you take your photography to the next level.
Advanced Camera 360 Remote Shutter Features
https://www.youtube.com/watch?v=q_0R8y-LNkU&embed=true
If you’ve already mastered the basic features of the Camera 360 Remote Shutter, it’s time to take your photography skills to the next level. The remote control comes with some advanced features that can help you capture stunning photos. In this section, we will explore two of the most useful features: HDR and Focus Stacking.
Using HDR
HDR stands for High Dynamic Range. It is a technique that allows you to capture more details in both the highlights and shadows of your photos. With the Camera 360 Remote Shutter, you can easily turn on the HDR feature and take stunning photos with a higher dynamic range.
To use HDR, simply press and hold the “Volume Up” button on the remote control for a few seconds. The LED light on the remote control will blink to indicate that the HDR mode is on. Now, take your photo as usual, and the Camera 360 app will automatically merge multiple exposures to create an HDR image.
Exploring Focus Stacking
Focus Stacking is a technique that allows you to capture a greater depth of field in your photos. It works by taking multiple photos of the same scene, each with a different focus point, and then merging them into a single image with a greater depth of field.
To use Focus Stacking with the Camera 360 Remote Shutter, you will need to set your camera to manual focus mode. Then, take a series of photos with different focus points, making sure to keep the camera steady between shots. Finally, use a photo editing software to merge the photos into a single image with a greater depth of field.
Using the Camera 360 Remote Shutter’s advanced features can help you take your photography skills to the next level. With HDR and Focus Stacking, you can capture stunning photos with a higher dynamic range and a greater depth of field.
Optimizing Remote Shutter Usage
https://www.youtube.com/watch?v=wJE0UA-ecVk&embed=true
Using a remote shutter can make taking photos a lot easier and convenient. However, to get the most out of your Camera360 remote shutter, you need to optimize its usage. Here are some tips to help you maximize your remote shutter experience.
Maximizing Battery Life
One of the most important things to consider when using a remote shutter is battery life. You don’t want to be in the middle of a photo shoot and have your remote shutter die on you. To maximize your battery life, consider the following:
- Turn off your remote shutter when not in use to conserve battery life.
- Use a high-quality battery to ensure optimal performance.
- Keep a spare battery with you just in case.
Effective Range and Obstacles
Another important factor to consider when using a remote shutter is the effective range and obstacles that may interfere with the signal. Here are some tips to help you get the most out of your remote shutter:
- Make sure you are within the effective range of the remote shutter. Most remote shutters have a range of up to 30 feet.
- Avoid obstacles that may interfere with the signal. Walls, trees, and other objects can block the signal and reduce the effective range of the remote shutter.
- Keep the remote control pointed towards the camera to ensure a strong signal.
By following these tips, you can ensure that you get the most out of your Camera360 remote shutter.
Creative Photography Techniques
https://www.youtube.com/watch?v=FZe9YMb7ujM&embed=true
Taking photos with a remote shutter can open up a whole new world of creative possibilities. In this section, we’ll explore some techniques you can use to take your photography to the next level.
Macro Photography
One of the great things about using a remote shutter is that it allows you to take photos from a distance, which can be especially helpful when shooting macro photos. With a remote shutter, you can set up your camera and then step back to avoid disturbing your subject. This can be especially helpful when shooting insects or other small creatures that are easily scared off.
Another tip for macro photography is to use a tripod to keep your camera steady. You can also use a remote shutter to take photos without touching the camera, which can help reduce camera shake and improve the sharpness of your photos.
Utilizing the Timer and Delay
Another creative technique you can use with a remote shutter is to utilize the timer and delay functions. If you’re shooting a self-portrait or a group photo, you can set the timer to give yourself enough time to get into position before the photo is taken. This can be especially helpful if you’re trying to get everyone in the photo.
You can also use the delay function to take photos at specific intervals. This can be helpful if you’re trying to capture a time-lapse or a series of photos that show the progression of something over time.
Overall, using a remote shutter can be a great way to take your photography to the next level. By experimenting with different techniques and settings, you can create photos that are truly unique and creative.
Camera 360 App Integration
https://www.youtube.com/watch?v=UnfJAn9bE_Y&embed=true
If you’re using the Camera 360 remote shutter, you’ll want to make sure it’s integrated with the Camera 360 app on your phone. This will allow you to take photos with the remote shutter and have them automatically saved to the app. Here’s how to integrate the Camera 360 remote shutter with the Camera 360 app.
Navigating the Camera App
First, open the Camera 360 app on your phone. Once you’re in the app, you’ll need to navigate to the settings menu. To do this, tap on the three horizontal lines in the top left corner of the screen. This will open up a menu with several options. Tap on “Settings” to open up the settings menu.
Once you’re in the settings menu, you’ll need to find the option for “Remote Shutter”. This may be located under a different name, such as “Bluetooth Shutter” or “External Shutter”. Once you’ve found the option, tap on it to open up the remote shutter settings.
Downloading from Google Play or Apple Store
If you haven’t already downloaded the Camera 360 app, you’ll need to do so from either the Google Play Store or the Apple Store. Simply search for “Camera 360” in the app store and download the app to your phone.
Once you’ve downloaded the app, you’ll need to make sure it’s up to date. To do this, open up the app store and go to the “Updates” section. If there’s an update available for the Camera 360 app, tap on “Update” to download and install the update.
With the Camera 360 app installed and up to date, you can now integrate the Camera 360 remote shutter with the app. Simply follow the steps outlined in the previous section to navigate to the remote shutter settings and connect your remote shutter to the app.
By integrating the Camera 360 remote shutter with the Camera 360 app, you’ll be able to take photos with the remote shutter and have them automatically saved to the app. This makes it easy to organize and share your photos, as well as take advantage of the many features and filters offered by the Camera 360 app.
Accessories for Remote Shutter
When it comes to taking photos with your Camera360 remote shutter, there are a few accessories that can make the process even easier and more convenient. Here are some of the most popular accessories to consider:
Choosing the Right Tripod
A tripod is a must-have accessory for anyone who wants to take steady, blur-free photos with their Camera360 remote shutter. When choosing a tripod, there are a few things to consider:
- Size: Make sure the tripod is the right size for your camera and remote shutter. A tripod that is too small or too large can be difficult to use and may not provide the stability you need.
- Weight: If you plan to take your tripod on the go, look for a lightweight model that is easy to carry around.
- Height: Consider the height of the tripod when it is fully extended. A taller tripod can be more versatile, but may also be less stable.
- Brand: Neewer Technology Co., Ltd is a popular brand that makes high-quality tripods that are compatible with Camera360 remote shutters.
Connecting to a Selfie Stick
If you want to take photos from a distance or at a different angle, a selfie stick can be a great accessory to use with your Camera360 remote shutter. When connecting your remote shutter to a selfie stick, make sure to follow these steps:
- Turn on your Camera360 remote shutter and put it in pairing mode.
- Turn on your selfie stick and put it in pairing mode.
- Wait for the devices to connect.
- Once connected, you can use your remote shutter to take photos from a distance or at a different angle.
Make sure to choose a selfie stick that is compatible with your Camera360 remote shutter and that is sturdy enough to hold your camera in place.
Customizing Remote Shutter Settings
The Camera 360 remote shutter is a powerful tool that can help you capture stunning photos. In this section, we’ll show you how to customize your remote shutter settings to get the most out of your device.
Adjusting Shutter Delay
One of the most important settings you can adjust on your remote shutter is the shutter delay. This setting determines how long the remote will wait before taking a photo after you press the button. To adjust this setting, follow these steps:
- Press and hold the “S” button on the remote shutter until the LED light blinks.
- Use the “+” and “-” buttons to adjust the delay time.
- Press the “S” button again to save your changes.
With the shutter delay set to your liking, you’ll be able to capture perfect photos every time.
Setting Up Live View Tethering
Live view tethering allows you to see what your camera sees in real-time, right on your smartphone or tablet. This is a great feature for capturing action shots or for getting the perfect composition. To set up live view tethering, follow these steps:
- Download and install the Camera 360 app on your smartphone or tablet.
- Connect your camera to your device using Bluetooth.
- Open the Camera 360 app and select “Live View Tethering” from the menu.
- Follow the on-screen instructions to set up live view tethering.
With live view tethering set up, you’ll be able to see exactly what your camera sees, making it easier to capture the perfect shot.
By adjusting the shutter delay and setting up live view tethering, you’ll be able to customize your remote shutter settings to fit your needs. With these settings in place, you’ll be able to capture stunning photos with ease.
Maintaining Your Remote Shutter
Your Camera 360 remote shutter is a valuable tool that helps you take great photos. To ensure that it continues to work properly, it is important to maintain and care for it properly. Here are some tips on how to maintain your remote shutter.
Cleaning and Storage
To keep your remote shutter clean, use a soft, dry cloth to wipe it down regularly. Avoid using any harsh chemicals or abrasive materials that could damage the device. It is also important to store your remote shutter properly when not in use. Keep it in a dry, cool place, away from direct sunlight and extreme temperatures. This will help prevent any damage to the device.
Firmware Updates
To ensure that your remote shutter is working properly, it is important to keep the firmware up to date. Check the user manual provided by the manufacturer or visit usermanual.wiki to see if there are any firmware updates available for your remote shutter. Follow the instructions provided carefully to update the firmware. This will help ensure that your remote shutter is working properly and that you are getting the best performance from it.
By following these simple tips, you can help ensure that your Camera 360 remote shutter continues to work properly and that you get the best results from it.
Troubleshooting and Support
https://www.youtube.com/watch?v=NbLqmlEf5Ww&embed=true
If you encounter any issues while using the Camera360 remote shutter, don’t worry! There are a few things you can do to troubleshoot the problem and get back to taking great photos.
Dealing with Connectivity Issues
If you’re having trouble connecting your remote shutter to your device via Bluetooth, there are a few things you can try:
- Make sure your device’s Bluetooth is turned on and in pairing mode.
- Make sure the remote shutter is turned on and in pairing mode. Refer to the user manual for instructions on how to do this.
- Move closer to your device. Sometimes, the signal can be weak if you’re too far away.
- Turn off any other Bluetooth devices in the area that might be interfering with the connection.
- Try resetting the remote shutter by holding down the power button for 5 seconds. Then, try pairing again.
Finding Help and Resources
If you’re still having trouble, don’t worry! There are plenty of resources available to help you out. Here are a few places to look:
- Check the user manual that came with your remote shutter. It should have troubleshooting tips and instructions on how to use the shutter.
- Visit usermanual.wiki for more information on the Camera360 remote shutter.
- Reach out to the manufacturer’s customer support team for assistance. They should be able to help you troubleshoot any issues you’re having.
Remember, don’t hesitate to ask for help if you need it. With a little troubleshooting and support, you’ll be back to taking great photos in no time!
Frequently Asked Questions
https://www.youtube.com/watch?v=5IkvA5ypD7A&embed=true
How do I pair my camera’s remote shutter with my iPhone?
To pair your camera’s remote shutter with your iPhone, you need to turn on Bluetooth on both devices. Then, press and hold the button on the remote shutter until the LED indicator flashes rapidly. On your iPhone, go to Settings > Bluetooth, and select the remote shutter from the list of available devices. Once connected, you can use the remote shutter to take photos and videos.
What steps are involved in using a remote shutter with an Android device?
To use a remote shutter with an Android device, you need to download and install the Camera 360 app from the Google Play Store. Once installed, turn on Bluetooth on both devices. Press and hold the button on the remote shutter until the LED indicator flashes rapidly. In the Camera 360 app, go to Settings > Remote Shutter, and select the remote shutter from the list of available devices. Once connected, you can use the remote shutter to take photos and videos.
Where can I find the Camera 360 iOS app for remote shutter functionality?
You can find the Camera 360 iOS app for remote shutter functionality in the App Store. Simply search for “Camera 360” and download the app. Once installed, follow the steps mentioned above to pair your device with the remote shutter.
How can I troubleshoot issues with my AB shutter 3 not connecting?
If you are having trouble connecting your AB shutter 3, make sure that Bluetooth is turned on both devices. Also, check if the remote shutter is fully charged. If the LED indicator is not flashing rapidly, try resetting the remote shutter by pressing and holding the button for 6 seconds. If none of these steps work, try restarting both devices and attempt to connect again.
What should I do when my Camera 360 remote shutter’s battery runs out?
When your Camera 360 remote shutter’s battery runs out, you can replace the battery with a new CR2032 battery. Simply open the battery compartment, remove the old battery and replace it with a new one. Make sure the battery is inserted correctly, and close the compartment.
Is it possible to use my smartphone as a remote shutter for my camera, and if so, how?
Yes, it is possible to use your smartphone as a remote shutter for your camera. You can use apps like DSLR Remote Control or Camera Connect & Control to remotely control your camera using your smartphone. Simply download the app, connect your camera to your smartphone using Wi-Fi or Bluetooth, and start taking photos and videos remotely.

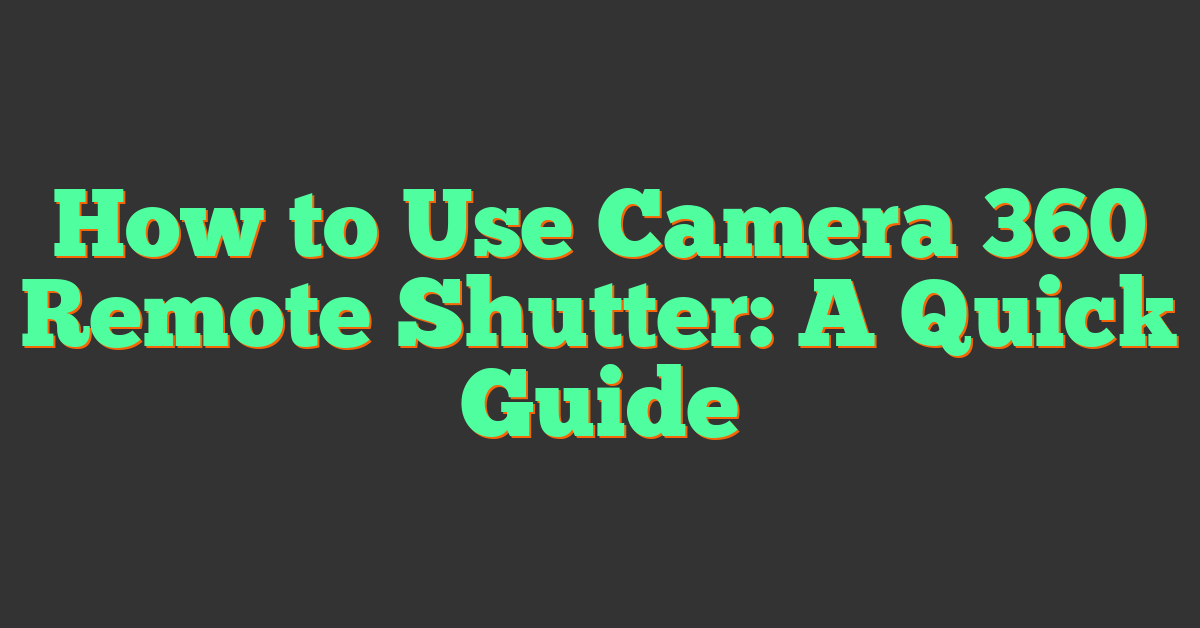








![[Upgraded] Bluetooth 5.0 Remote Shutter for iPhone & Android Camera](https://m.media-amazon.com/images/I/41q1vdRtGmL._SL500_.jpg)








